テレワークやマルチタスクが当たり前になった今、複数のパソコンを使い分けて作業していませんか?
しかし、複数のパソコンの画面切り替えやデータ転送がわずらわしく、ストレスを感じている方も多いのではないでしょうか。
そんな悩みを解決するのが、ロジクールが提供する革新的な機能「Logicool Flow」です。
Flow対応マウスとキーボードを使えば、カーソルを画面端へ移動させるだけで、複数のPC間をシームレスに切り替えることができます。さらに、テキスト、画像、ファイルなどを簡単にコピー&ペーストできるため、作業効率を劇的に向上できます。
「Logicool Flowってどんなことができるの?」「Logicool Flowの設定方法って難しい?」と調べていませんか?
そこで、この記事ではLogicool Flowの機能や、設定方法について詳しく紹介します。
Logicool Flowとは
Logicool Flowとは、一台のマウスやキーボードと複数のパソコンをつなぎ、シームレスに移動したりコントロールしたりできる機能です。
カーソルを画面端へ移動させるだけで、複数のパソコン間を自由に行き来できます。さらに、テキスト、画像、ファイルなどを簡単にコピー&ペーストできるため、作業効率を劇的に向上できます。
Flowは、テレワークやマルチタスクをする人にとって、まさに「こんな機能が欲しかった!」と思える機能と言えるでしょう。
Logicool Flowの機能
Logicool Flowはさまざまな機能があります。さっそく見ていきましょう。
- 画面端へマウスカーソルを移動させるだけで、2台のパソコン間をシームレスに切り替え
- テキスト、画像、ファイルなどを2台のパソコン間でコピー&ペーストできる
- WindowsとMac OSに対応
特に驚く機能が、異なるOS間でも利用できることです。
1台目のパソコンがWindows、2台目のパソコンがMac OSといった環境でも、Logicool Flowでファイルの移動やコピー&ペーストができるため、複数のパソコンで作業する人には非常に便利です。
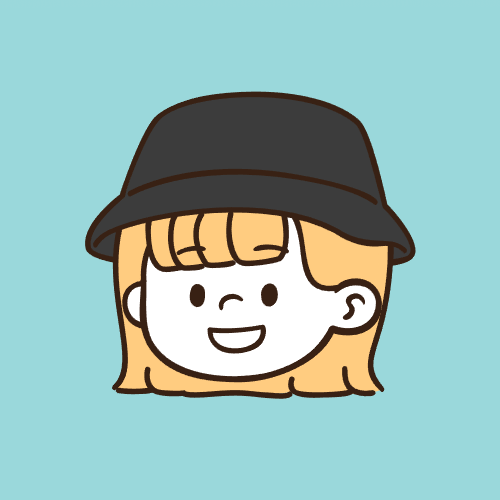 おたばぶ
おたばぶ会社支給のパソコンはMacBookだけど、自分のパソコンはWindowsという人も少なくない昨今、ドラッグアンドドロップでかんたんにファイルが移動できるのはびっくりするほど便利!
Logicool Flowの設定方法
Logicool Flowは、Logi Options+というLogicoolの専用アプリをインストールすることで使用できます。
以下のLogicool公式サイトから無料でダウンロードできるので、早速ダウンロードしましょう。
設定は画面の指示に沿って行うため、パソコンの設定に不慣れな人でも簡単に設定できます。
Logicool公式サイトからLogi Options+をダウンロードし、Logicool Flowを使用したいパソコンすべてにインストールする
パソコンごとにLogi Options+を開き、マウスやキーボードの登録設定を行う
- 左側に表示されるメニューから「FLOW」をクリックする
- 「FLOWのセットアップ」をクリックする
- 「別のコンピュータへの接続」という画面が表示されたら「続行」をクリックする
- 「正常に接続済み」という画面に遷移したら「続行」をクリックすると接続完了
Logicool Flowを使うときの注意点
便利なLogicool Flowですが、すべてのLogicool製品が対応しているわけではありません。
Logicool Flowを使うためには、以下の3つの条件が絶対に必要となります。
- Logicool Flowに対応したマウス、またはキーボード
- Logi Options+のインストール
- 同じネットワークに接続しているパソコン
そのため、以下のような用途で使う場合は注意しなければなりません。
iPhoneやiPad、Androidでは使用できない
Logicool Flowは、iPhoneやiPad、Androidのスマホやタブレットで使うことはできません。2023年末時点ではLogi Options+がAndroidやiOS、iPad OSに対応していないためです。
残念ながら、スマホやタブレットとパソコンの間でファイルを移動したり操作をシームレスに行えません。
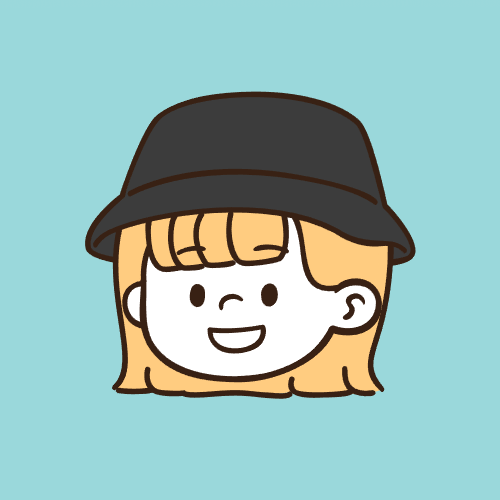 おたばぶ
おたばぶiPhoneやiPad、Androidの写真をパソコンへ移動するのにLogicool Flowが便利そう!と思ったけど、残念…。
LogiOptions+の今後の進化に期待ですね。
現行ではLogicool Flowはパソコンのみの機能として考えておきましょう。
とはいえ、Logicoolの技術はあっという間に新しくなるので、そう遠くない先でスマホやタブレットとパソコンの間を行き来できるようになるかもしれません。
会社のパソコンではLogicool Flowを使えない可能性がある
Logicool Flowを使うためには、複数のパソコンを同じネットワーク内に接続する必要があります。そのため、会社から貸与されたパソコンでは使えない場合があります。
たとえば、在宅勤務中に会社のパソコンをVPNで社内ネットワークに接続し、自宅のパソコンはルーターのWi-Fiで接続している場合は、複数のパソコンが同じネットワークに接続していないとみなされるため、Flowを使用できません。
また、同じネットワーク内にある場合でも、会社のコンプライアンスやセキュリティによっては、使用時に会社の許可が必要となることがあります。
そもそも会社のパソコンにLogi Options+をインストールするためには、情報システム部門に対して許可申請が必要になることもあるため、便利だからといって勝手に使わないようにしましょう。
Logicool Flow対応機種が必要になる
Logicool Flowは、Logicool製品すべてが対応しているわけではありません。
特に2,000円以下のマウスはFlow機能に対応していないマウスが多く、Logi Options+をインストールしてもFlow機能は使えません。
Flow機能を目的としている場合は、必ず対応機種を確かめて購入しましょう。
Logicool Flowの対応機種
2023年末時点でFlowに対応しているマウスとキーボードは以下のとおりです。
Logicool Flow対応マウス一覧
- MX Master 3S
- MX Master 3S FOR MAC
- MX ANYWHERE 3S
- MX ANYWHERE 3(MAC用)
- MX VERTICAL
- MX ERGO
- LIFT
- LIFT FOR MAC
- PEBBLE MOUSE 2 M350S(レビューを見る)
- POP MOUSE
- M720r TRIATHLON
- M750 Signature(レビューを見る)
Flow対応のマウスは、8,000円~1万円以上のマウスが中心ですが、POP MOUSEやPEBBLE MOUSE 2、M750 Signatureのように手頃な価格のマウスもあります。
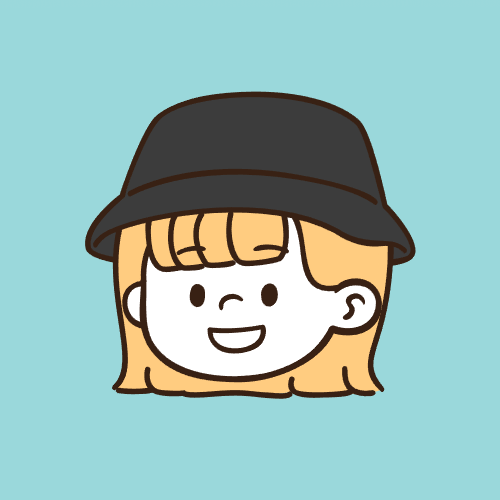 おたばぶ
おたばぶLogicool公式サイトのFlow対応機種の一覧にM750 Signatureが表示されませんが、実際に購入して実機で使用できるのを確認しています。詳しく知りたいときは、ぜひレビュー記事も参考にしてください。
Logicool Flow対応のキーボード
- Masterシリーズのキーボード・マウス
- Ergoシリーズのキーボード・マウス
キーボードは基本的に1万円を超える高価な物が中心です。
Logicool Flowのまとめ
Logicool Flowは、複数のパソコンを使う人にとってマウスやキーボードの接続先を変える必要がないため、非常に便利な機能です。
複数のパソコンの操作やファイル移動を、いちいち接続先の切り替えなしにできるため、Google Driveにアップロードして移動先のパソコンでダウンロードすると言ったような手間もかかりません。
複数のパソコンを操作する人にとって、仕事の効率化や時短に大きく役立つでしょう。
ただし、Logicool Flowは対応しているマウス、またはキーボードしか使えません。あらかじめ購入する予定のマウスがFlow機能に対応しているか確かめる必要があります。
そんな時に当ブログでは、Logicool製品を多数レビューしています。Logicool Flowの対応状況も記載しているため、購入する前に確かめておきたい情報も確認できます。
以下のリンクから、Logicoolのマウスのレビュー一覧が見れるため、ぜひクリックして参考にしてください。










