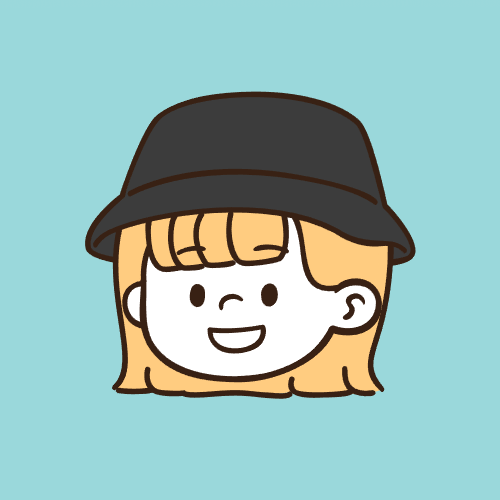 おたばぶ
おたばぶIT・ガジェットライターのばぶです。
なんだか一回のクリックで二回クリックされたり、カーソルが飛んだりしてませんか?それ、マウスの寿命です。
マウスは消耗品なので、大体2~3年程度で経年劣化から故障してしまいます。
調子が悪くなってくるサインは大体決まっており、クリックがおかしくなるいわゆる「チャタ」る状態や、突然接続が切れたりする症状まで、大きく分けて3つあります。
買い替え時のサインになる症状を知って、「これは故障?買い替えた方がいい?それともなんとかなる?」という悩みを解消しましょう!
マウスの寿命は3年程度!消耗品と割り切ろう
マウスの寿命はもともとの設計と使用状況で大きく異なります。普通の事務用マウスは、1日8時間パソコンに向かい、そのうち10%程度でマウスを操作していると、大体3年程度で寿命が来るといわれています。
電池寿命が2年以上ある無線マウスも発売されているので、メーカーとしても2年~3年は使えることを前提に開発しているようですね。
メーカー保証の期間が長いLogicoolが2年~3年の長期保証をしているあたり、最低でもその程度の期間は普通の使用では故障しない自信があるということです。
とはいえ、マウスの寿命は使い方次第。使い方とメンテナンスによっては、4~5年以上使えることもあります。
逆に過酷な使い方をされるゲーミングマウスは寿命が短め。
FPSやアクションなど激しいゲームでボタンを連打したり、長時間マウスを操作することが多いと、寿命はかなり短くなります。
ゲーミングマウスは1~2年、場合によっては1年未満で買い替える人もいます。
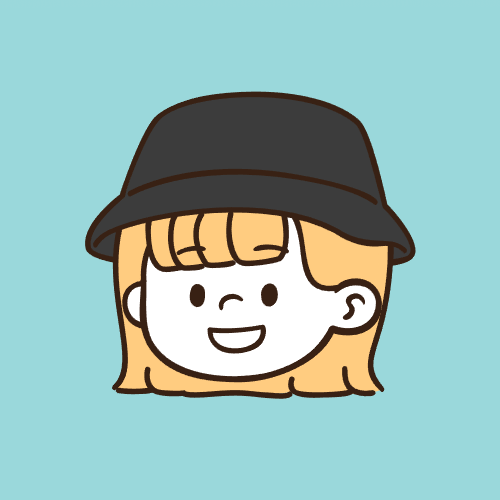 おたばぶ
おたばぶ私はLogicoolのG600を長年愛用して、すでに5台目!
FF14で戦闘コンテンツをたくさんやっていた頃は、1日何時間も使ってボタンを連打するからすぐに調子が悪くなって、年1回は買い替えていたよ。
ハードなプレイを引退したあとに買った今のG600はすでに3年目。使い方でこんなに変わるんだよね。
でもそろそろボタンの印刷がハゲて来ちゃったから買い替えかな…。
マウスの故障サインを見逃すな!!寿命が近い3つの症状
マウスの寿命が近い故障サインは、大きく3つの症状で現われます。
- チャタリングや接触不良などボタンの不具合
-
一回のクリックで連続してクリックが入力されてしまったり、逆にクリックが反応しなかったりする
- ホイールの不具合
-
ホイールを回してもスクロールができなかったり、チルト機能が反応しなかったりする
- マウスが動かない、ブツブツとパソコンから切断される
-
マウス内部の基板になんらかの故障が発生して、マウスが動かなくなったりブツブツと切断したりする
ボタンがチャタリングしたり、反応しない
1回クリックしたら連続でクリックされてしまったり、逆に入力されなかったりする現象は、マウスの寿命が近いサインとしてよく見かける症状です。
実は、ボタンが反応しない症状と何度もクリックされる原因は、どちらもボタンのスイッチの不具合にあります。
マウスの内部には、こんなスイッチがあり、クリックに反応して電気信号を送っています。
https://components.omron.com/jp-ja/technology/interview/d2f
このスイッチがチャタリングを起こしているのが何度もクリックされてしまう状態です。逆に接触不良を起こしているのが、ボタンの反応がない状態です。
チャタリングを起こすと、連続してクリックの信号が入力されてしまい、常にダブルクリックのような状況に陥るため、使いにくくイライラします。
静電気が原因でチャタリングや接触不良を起こすことがあるので、症状が出たらまず一度電池をはずして、数回スイッチをオンオフし、5分ほど放電してみましょう。
それでも回復しない場合は、ボタンスイッチの故障なので寿命です。
ホイールがうまく動かない、反応しない
マウスホイールはマウスの中でも故障しやすいパーツです。
症状として、ホイールを回してもスクロールしなくなったり、押し込んでもボタンが反応しなかったり、チルトホイールを左右に倒しても反応しなかったりといった現象が発生します。
これも左右のボタンと同じく、経年劣化による内部のボタンの故障が主な原因です。
パーツ故障なので修理をするか買い替えをするかのどちらかになります。
マウスが動かない、パソコンからすぐ切断される
有線の場合はケーブルの断線、無線の場合はBluetoothや無線端子の不調、さらにマウス内部の基板故障の可能性もあります。
いずれにせよ、この症状が出てしまったマウスは修理するか買い替えしかありません。
マウスの基板は経年劣化の影響を受けやすいパーツで、素人には修理の手立てがありません。ひんぱんに接続が切れたり、マウスが動かなくなる場合は、買い替え一択です。
マウス寿命を延ばすには?マウスを長持ちさせるメンテナンス方法
定期的なメンテナンスと、大きな衝撃を与えないことが、マウスの寿命を延ばすポイントです。
マウスは意外と汚れているので、壊れてしまう前に掃除をして長く使えるようにしましょう。
通電した状態でメンテナンスをすると故障の原因になるので、無線マウスは電源を切って電池を抜きます。有線マウスはパソコンからUSBを取り外します。
ボタンやホイールの隙間は、ホコリや手垢が溜まりやすい場所です。放っておくとマウスの内側に落ちて故障の原因になります。
先があまり尖っていない爪楊枝などを使って、隙間からそっと掻き出すようにゴミを取り除き、エアダスターでホコリごと吹き飛ばします。
光学式やレーザー指揮のマウスは、裏側にレンズとセンサーが付いています。ここが汚れたり傷付くと、マウスの動きが悪くなります。
壊れやすく傷付きやすい部分なので、強い汚れは綿棒や不織布でそっと拭きとり、ホコリをエアダスターで吹き飛ばしましょう。
汚れが気になる場合は、消毒用アルコールを少しだけ綿棒の先に含ませて拭います。
マウスの裏に付いているソールの隙間も、ホコリや汚れが溜まりやすい場所です。汚れが溜まっているとマウスの滑りが悪くなるので、爪楊枝でソールの縁や隙間に溜まった汚れを掻き出します。
マウスソールはマウスのスムーズな動きを助けるパーツです。ここが削れたりすり減って傷付いていると、マウスが机やマウスパッドに引っ掛かり、動きが悪くなります。
専用の交換用ソールがない場合でも、汎用のマウスソールで問題ありません。
除菌ウェットティッシュなどで全体を拭いて、キレイに消毒します。定期的に手垢や手脂を拭き取ることで、明るい色のマウスが黄ばんで汚い見た目になるのを防げます。
おすすめのウェットティッシュはこちら。マウスやキーボードはトイレより汚いと言われるほど汚れがちなので、定期的な除菌が大事です。
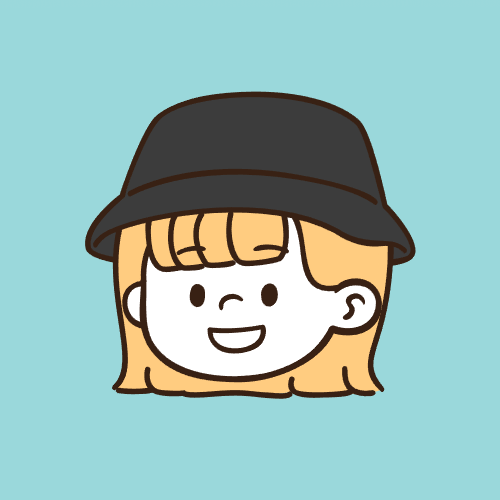 おたばぶ
おたばぶえ?分解清掃じゃないの?と思った人もいるかもしれないけど、マウスは精密機器!
不慣れな人が分解すると、メンテナンスどころか故障の原因になっちゃうよ!
ボタンやホイールの隙間からゴミを取って、外側の汚れをキレイにするだけでも、じゅうぶんにマウスの寿命を延ばせるからやってみてね。
マウスを上手に買い替えるコツ!新しいマウスの選び方と注意点
マウスを買い替えるなら、少しでも長く快適に使えるマウスがいいですよね。そこで、新しいマウスを選ぶときは以下の点に注目してみてください。
- マウスの持ち方や手の大きさにあったサイズか
- 保証期間や保証の内容がじゅうぶんか
- ボタンカスタマイズなどの拡張性はあるか
マウスには3つの持ち方があり、持ち方によって適した大きさや形状が異なります。
また、手の大きさとあっていないマウスは、操作するときに手首や肘に負担がかかり、疲れてしまいます。
保証期間も重要です。たとえばLogicoolには2~3年の長期保証があるので、長く愛用していたマウスが故障しても安心です。
エレコムはオンラインで申し込むと最短3日で新品と交換してもらえるので、修理に時間がかかるので諦めるという必要はありません。
そしてなにより、マウスのボタンカスタマイズやDPI変更などの拡張性は、快適に使うのに大切なポイントです。
Logi Options+やエレコムマウスアシスタントなどのツールを使うことで、マウスの機能が拡張できるかどうかも、マウス選びで意識してチェックしてみてくださいね。
マウスは消耗品!不具合が出たら割り切って買い替えよう!
マウスは基本的には2~3年で買い替えサイクルが来る消耗品です。メンテナンスをすることで多少長持ちはしますが、長期間使って不具合が出たら、割り切って買い替えた方が良いでしょう。
メーカーも同じ型番のマイナーチェンジや後継機を発売しているので、2年経つと今のマウスよりも便利で高機能なマウスがたくさん出ています。
自分の手にぴったりなマウスを新調する機会と割り切って、新しいマウスを選んでみてください。














