 おたばぶ
おたばぶこんにちは、おたよりです。
「パソコンがBluetoothに対応しているか調べる方法ってどうやるの?」と悩んでいませんか?
結論から言うと、Bluetoothに対応しているか確認する方法はパソコンから簡単に確認できます。
ただし、Bluetoothに対応しているか確認する方法は、Windowsを利用している人とMacを利用している人で操作が異なります。操作を誤ってパソコンが壊れてしまうと言った心配はありませんが、事前にBluetoothに対応しているか確認しなければ、せっかくBluetooth機器を買っても使えません。
そこで今回は
- WindowsもMacもOK!パソコンがBluetoothに対応しているか確認する方法
- パソコンがBluetoothに対応していないときの対処法
- パソコンをBluetoothに対応させるときの注意点
を解説します。
パソコンがBluetoothに対応しているかは一度確認するだけでOKです。Bluetoothに対応していない場合の対処法も解説するので、ぜひ参考にしてみてくださいね。

おたより
詳しいプロフィール
- オフィスワーク20年以上、オンラインゲーム歴10年以上の女
- 手が小さめの人(17cm)
- 手に合わないマウスを使い続けた結果、腱鞘炎になった経験あり
- Logicool G600、M750、エレコムEX-Gの3台を愛用中
パソコンがBluetoothに対応しているか確認する方法
パソコンがBluetoothに対応しているか確かめるには、以下の手順を行います。
Windows11の場合
1.左下の「スタートボタン」をクリックします。

2.上部の虫メガネが書かれた入力欄に「デバイスマネージャー」と入力します。
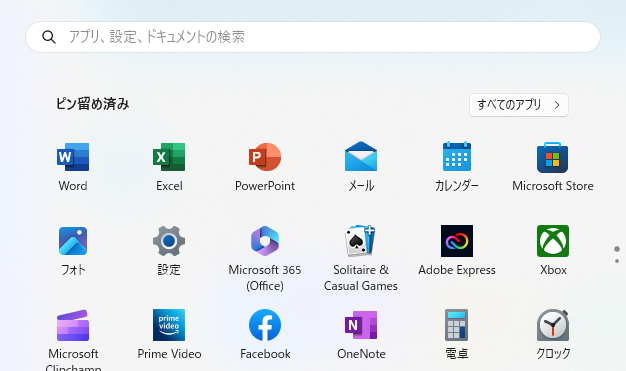
3.「デバイスマネージャー」をクリックします。
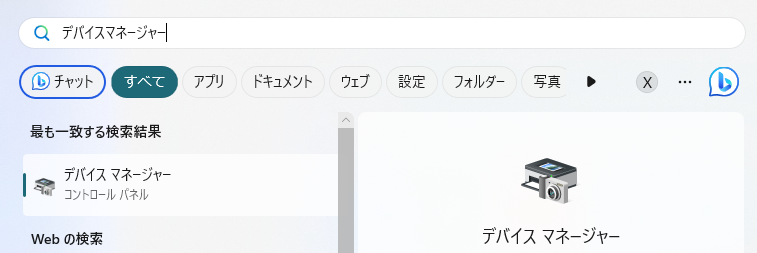
Windows10の場合
- 画面の左下の「スタートボタン」を「右クリック」します。
- 表示されたメニューから「デバイスマネージャー」をクリックしてください。
Macの場合
- Appleのメニューをクリックします。
- 「システム環境設定」をクリックします。
- 「Bluetooth」クリックします。
- 「Bluetooth」がオンになっているか確認してください。
Bluetoothに対応している場合は、以下の画像のように「Bluetooth」という項目が一覧に表示されます。
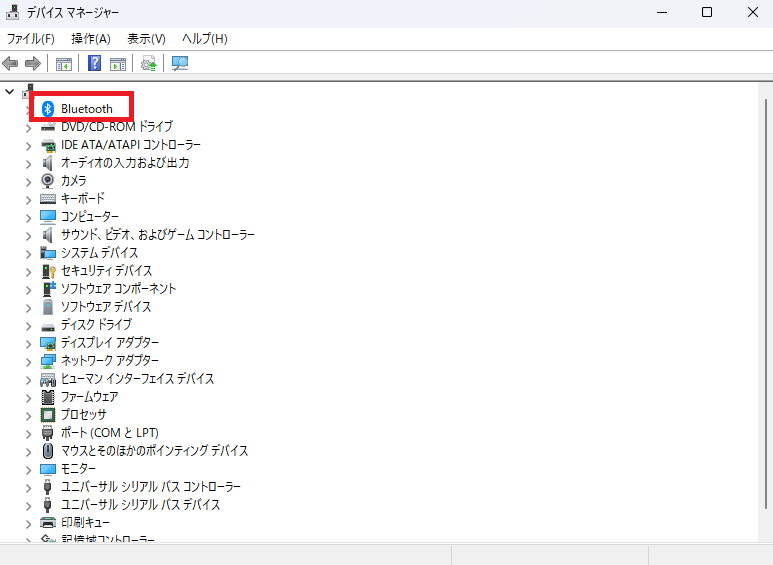
Bluetoothに対応していない場合は、デバイスマネージャー表示されません。
パソコンがBluetoothに対応していない場合、「Bluetooth機器が使えないのか…」とあきらめる必要はありません。Bluetoothに対応していないパソコンでも、以下の方法で使うことができます。
パソコンがBluetoothに対応していないときの対処法
Bluetoothに対応していない場合、「Bluetooth USBアダプタ(レシーバー)」を接続すると、Bluetoothに対応させることができます。
Bluetooth USBアダプタとは、パソコンやゲーム機などにUSBポートに差し込むと、Bluetooth機能を追加できる小さな機器です。
Bluetooth USBアダプタを使えば、Bluetooth非対応のパソコンでもワイヤレスマウスやワイヤレスキーボードなどを使えます。
使い方は簡単で、Bluetooth USBアダプタをパソコンのUSB差込口に挿すだけです。
ドライバや設定は不要でBluetoothに対応していないパソコンでもBluetooth機器が接続できるようになります。
パソコンをBluetoothに対応させるときの注意点
Bluetooth USBアダプタは、便利な面だけではありません。Bluetooth USBアダプタを使うときには、以下の注意が必要です。
- なるべくBluetoothのバージョンを合わせる
- 対応OSを確認する
- 接続が不安定になることがある
なるべくBluetoothのバージョンを合わせる
Bluetoothで接続している機器によっては、遅延が発生したり離れた場所で機器が動かなくなることがあります。
その理由は、Bluetoothが低いバージョンに合わせられてしまう互換性があるためです。
Bluetoothにはバージョンがあり、「Bluetooth4.0」「Bluetooth5.0」といったように数字が大きくなっています。
バージョンの数字が大きいほど、省電力になったり遠い場所でも接続できるようになりますが、機器かレシーバーかどちらかのバージョンが古い場合、低いバージョンに合わせられてしまいます。
バージョンが異なる機器同士でも接続できる反面、Bluetooth機器の性能を十分に発揮できなくなってしまうため、なるべくBluetoothのバージョンを合わせるようにしましょう。
対応OSを確認する
Bluetooth USBアダプタは、一部のOSに対応していないことがあります。
Windowsに対応しているものが多く、MacOS、LinuxなどのOSには対応していない製品もあるため購入前に確認しましょう。
接続が不安定になることがある
Bluetoothは、電車の中のような混雑した場所やキッチンの周りなどで接続が途切れ途切れになったり、接続に失敗することがあります。
WiFiや電子レンジ、ほかのBluetooth機器など、お互いの電波が干渉し合うため、なるべく接続が切れやすい場所から10m以上離れて使いましょう。
パソコンがBluetoothに対応していないなら無線2.4GHzのマウスがおすすめ
Bluetoothに対応していないパソコンは、Bluetooth USBアダプタを使うことで接続できますが、接続が不安定になる可能性があるほか、対応OSやBluetoothのバージョンの確認など、面倒な一面もあります。
そういった面倒ごとを避けたい場合は、無線2.4GHzのマウスを使うのがおすすめです。
無線2.4GHzのマウスは、同梱されているレシーバーをパソコンに挿すだけで使えるため面倒な設定はいりません。また、Bluetooth接続のマウスよりも価格が安い傾向にあるので、お得に購入できます。
ワイヤレスマウスを使うなら、ぜひ無線2.4GHzのマウスを検討してみてくださいね。











