 おたばぶ
おたばぶこんにちは、おたよりです。
マウスの接続方式には、Bluetooth、無線2.4GHz(USBレシーバー)、有線があります。
ほかにもLogicoolの独自の接続方式であるUnifyingやLogiBoltもあり、「どれがいいのかわからない」と感じることもあるでしょう。
特にマウスの接続方式は間違って選ぶと、購入したのに接続できない状況になってしまいます。
そこで今回はマウスの接続方式を一覧で紹介!BluetoothやUSBレシーバー、Logicoolの独自のUnifyingやLogiBoltを含む情報や、おすすめの接続方式などを詳しく解説します。

おたより
詳しいプロフィール
- オフィスワーク20年以上、オンラインゲーム歴10年以上の女
- 手が小さめの人(17cm)
- 手に合わないマウスを使い続けた結果、腱鞘炎になった経験あり
- Logicool G600、M750、エレコムEX-Gの3台を愛用中
マウスの接続方式一覧
マウスの接続方式は、以下の5種類があり、それぞれメリットとデメリットが異なります。
| 商品 | メリット | デメリット | おすすめ度 |
|---|---|---|---|
| Bluetooth | USB-Aの差込口がなくても使える 2台以上のパソコンで使いまわせる スマホ、MacBook、Surfaceで使える | 接続設定がやや難しい 接続したい端末がBluetoothに対応していない場合、Bluetoothレシーバーが必要 接続が切れやすい症状が出ることがある | |
| 無線2.4GHz (USBレシーバー) | USB-Aの差込口がついている端末で使える 価格が安いマウスが多い 設定がかんたん | USBレシーバーを紛失するとマウスの買い替えが必要 USB-Aの差込口がない場合、別途USB-Aのパーツが必要 電子レンジなどを近くで使うと接続が切れることがある | |
| Unifying (Logicoolのみ) | USB-Aの差込口がついている端末で使える 周辺機器をすべてワイヤレスにしたい人におすすめ 設定がかんたん | Unifying対応製品以外で使いまわせない Unifyingレシーバーを紛失すると1,210円で購入し直しになる 最近の製品はLogiBoltに置き換わってきている | |
| LogiBolt (Logicoolのみ) | USB-Aの差込口がついている端末で使える 周辺機器をすべてワイヤレスにしたい人におすすめ 接続が途切れにくい設定がかんたん | LogiBolt対応製品以外では使いまわせない LogiBoltレシーバーを紛失すると1,210円で購入し直しになる LogiBolt対応製品がやや少なめ | |
| 有線 (USB) | USB-Aに差し込むだけで使える 接続がもっともかんたん 電池を入れる必要がない | 配線ケーブルが届かない場所では使えない 配線ケーブルが邪魔で不便に感じることがある |
5種類ある接続方法の中で、価格が安くて設定がかんたんなワイヤレスマウスとなると無線2.4GHz(USBレシーバー)が最もおすすめです。接続の設定が不要でUSBレシーバーを挿すだけで使えるため、設定に不安がある人にすすめられます。
パソコンの設定が難なくこなせるならBluetoothを選ぶのもおすすめですが、USBレシーバーのタイプより、若干価格が高い傾向にあります。
マウスの接続方式早見表:今あるUSBレシーバーは使える?
マウスを買い替える場合は、今のマウスと同じレシーバーが使えるのか疑問に感じることもありますよね。以下では、今使っている接続方式と同じものが使えるのか表でまとめました。
| 現在のマウス | 新しいマウスの接続方式 |
|---|---|
| Bluetooth | Bluetoothマウスなら使える ほかの接続方式はUSB差し込み口があるか確認が必要 |
| 無線2.4GHz | レシーバーを使いまわせない 新しいマウスに同梱されているレシーバーが必要 |
| Unifying | LogicoolのUnifying対応製品なら使いまわせる |
| LogiBolt | LogicoolのLogiBolt対応製品なら使いまわせる |
いまワイヤレスマウスを使っている場合は、
- Bluetoothで接続しているなら、新しいマウスもBluetooth接続のものがおすすめ
- 無線2.4GHz(USBレシーバー)を使っているなら、新しいマウスに同梱されているUSBレシーバーが必要
- LogicoolのUnifyingやLogiBoltを使っている場合、対応製品であればレシーバーをそのまま使いまわすことが可能
ということになります。
マウスの接続方式の特徴
Bluetooth®
| 接続設定 | ペアリングが必要 |
| 接続の安定度 | 〇 ※場所によっては、やや不安定になることがある |
| 使える端末 | Bluetooth対応パソコン MacBook Surface スマホ タブレット |
| おすすめ度 | 普通 |
Bluetoothの特徴
Bluetoothは、接続したい端末とペアリングの設定をすることで接続できる方式です。USBレシーバーがいらず、USB-Aの差込口も必要ありません。
USBの差込口がUSB-Type Cしかないパソコンやスマホ、タブレットでもできるため、さまざまな端末でマウスを使いまわしたいときにおすすめです。
一番のデメリットは、接続したいパソコンがBluetoothに対応しているか確認が必要なところです。
特にデスクトップパソコンではBluetoothに対応していないパソコンが多く、「ワイヤレスマウスを買ったのに接続できない!」という事態になってしまいます。そのため、事前にBluetoothに対応しているか確かめましょう。
更に、パソコンとBluetooth機器を接続するときはペアリングの設定が必要になります。パソコンの設定に詳しくない人は難しいと感じる可能性があるため、自信がなければ無線2.4GHz(USBレシーバー)のマウスを選ぶのがおすすめです。
Bluetoothがおすすめの人
- USBの差込口が少ないパソコンを使う人
- USBレシーバーを紛失するのが心配な人
- パソコンだけでなくスマホやタブレットでもマウスを使いたい人
無線2.4GHz(USBレシーバー)

| 接続設定 | かんたん |
| 接続の安定度 | 〇 |
| 使える端末 | USB差込口があるパソコンや端末 |
| おすすめ度 | 高 |
無線2.4GHz(USBレシーバー)の特徴
無線2.4GHz(USBレシーバー)のマウスは、簡単な接続設定が魅力です。パソコンにUSBレシーバーを挿すだけで使えるため、ドライバやソフトウェアのインストールは必要ありません。パソコンの設定方法がよくわからないから、すぐに使いたい!という人にはもってこいの接続方式です。
さらにBluetoothマウスに比べて、価格が安く、マウスの種類が多いのも特徴。1,000円台から購入できるマウスもあるため、なるべく安いマウスがいいという人は無線2.4GHz(USBレシーバー)のマウスを選ぶのがおすすめです。
しかし、無線2.4GHz(USBレシーバー)はメリットばかりではありません。レシーバーを紛失すると接続できなくなってしまいます。他のレシーバーでは代用できないため、レシーバーを紛失すると新しいマウスを購入することになってしまうので注意しましょう。
また、無線2.4GHz(USBレシーバー)は基本的にUSB-Type Aのレシーバーが多いです。もしAndroidで使うときやMacBookで使うときは、USB-Type Cへの変換ケーブルが必要です。
無線2.4GHz(USBレシーバー)がおすすめの人
- 接続設定がかんたんなマウスがいい人
- 安いワイヤレスマウスを探している人
- 豊富な種類から選びたい人
Unifying
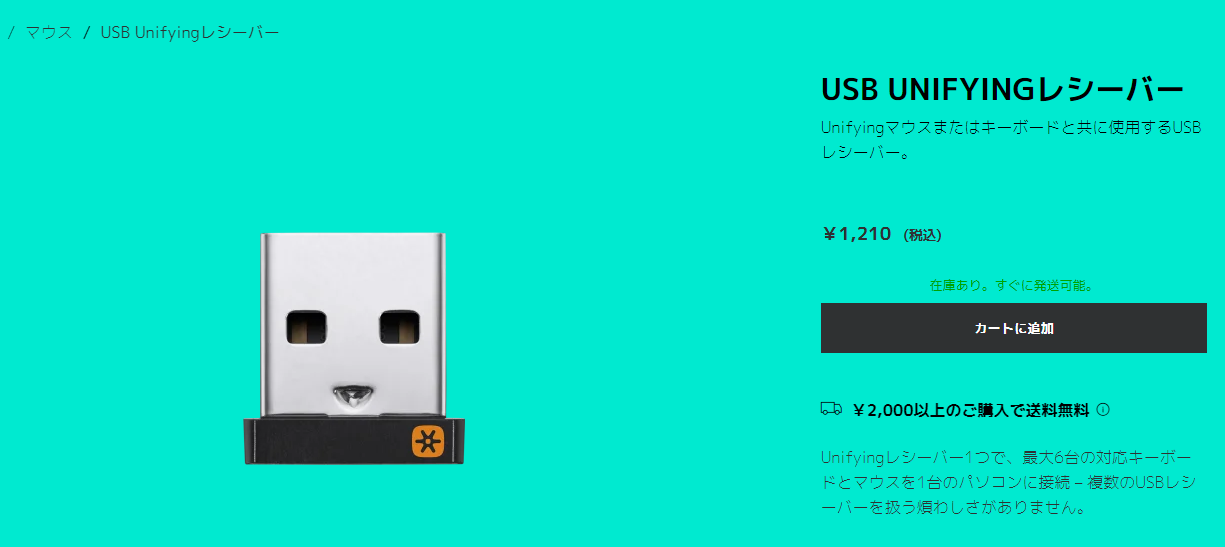
| 接続設定 | かんたん |
| 接続の安定度 | 〇 |
| 使える端末 | USB差込口があるパソコンや端末 |
| おすすめ度 | 普通 |
Unifyingの特徴
Unifyingは、Logicool製品専用のUSBレシーバーを差し込むことで接続できる方法です。無線2.4GHz(USBレシーバー)と同じく、設定不要ですぐに使い始められます。
Unifyingの大きな特長は、ほかの無線機器と干渉することが少ないのが特徴。遅延や接続が途切れることがほとんどありません。
さらにワイヤレスマウスやキーボードなどの周辺機器を最大6台まで接続できるため、パソコンの周りの機器をワイヤレスで接続したい場合におすすめです。
一方で、LogicoolのUnifying対応製品しか使えないことが難点です。
UnifyingはLogicoolが開発した独自の無線接続技術で、他のメーカーのマウスやキーボードで使いまわすことができません。そのため、Unifyingを使う場合は、Logicoolの製品に限られてしまいます。
Logicoolは高品質で多様な製品を提供していますが、それでも自分の好みやニーズに合わない場合もあるかもしれません。また、価格も他のメーカーに比べて高めです。Unifyingを使う場合は、Logicool以外の選択肢がないということを覚えておく必要があります。
Unifyingがおすすめの人
- パソコンのキーボードやマウスをワイヤレスにしたい人
- 信頼性の高い通信を求める人
- Logicoolの製品を今後も使い続ける人
LogiBolt

| 接続設定 | かんたん |
| 接続の安定度 | 〇 |
| 使える端末 | USB差込口があるパソコンや端末 |
| おすすめ度 | 普通 |
LogiBoltの特徴
LogiBoltは、専用のUSBレシーバーを差し込むことで接続できる方法です。
Unifyingと似ていますが、大きな違いは通信のセキュリティが高いこと。独自の暗号化が行われているため、Bluetooth接続が許可されていない状況でも使える可能性があります。たとえば、会社から貸与されているパソコンでBluetoothが使えない場合など、一度会社に確かめてみるのがおすすめです。
さらにBIOS画面でもマウスが操作できるといったメリットもあります。謎の技術すぎてすごい。
一方で、LogiBoltにもデメリットがあり、LogiBoltはUnifying対応製品と互換性がありません。
そのため、以下の場合は接続できないので注意してください。
| 接続したいレシーバー | LogiBolt対応製品 | Unifying対応製品 |
|---|---|---|
| LogiBoltレシーバー | 接続できる | 接続できない |
| Unifyingレシーバー | 接続できない | 接続できる |
LogiBoltは、LogicoolのLogiBolt対応製品しか使えません。LogiBoltレシーバーをほかのマウスで使いまわそうとしても接続できないので注意しましょう。
LogiBoltのおすすめの人
- パソコンのキーボードやマウスをワイヤレスにしたい人
- Bluetoothが使えない環境でマウスを使いたい人
- Logicoolの製品を今後も使い続ける人
まとめ:マウスの接続方式に迷ったら無線2.4GHz(USBレシーバー)
昨今のマウスは接続方式が増えて、間違って選ぶとせっかく買ったマウスが接続できないといった事態に陥ってしまいます。
マウスの接続方式で特におすすめなのは、無線2.4GHz(USBレシーバー)です。マウス本体とレシーバーがセットで同梱されており、接続設定も簡単なため、初心者でも迷わず使えます。価格が安い傾向にあるのもおすすめできる理由のひとつです。
ただし、無線2.4GHz(USBレシーバー)は基本的にUSB-Type Aのレシーバーが多いといった難点があります。Androidで使うときやMacBookで使うときは、USB-Type Cへの変換ケーブルが必要になるため注意しましょう。
以上、「マウスの接続方式一覧!BluetoothやUSBレシーバー、UnifyingやLogiBoltまでおすすめの接続方式を詳しく解説」でした。









