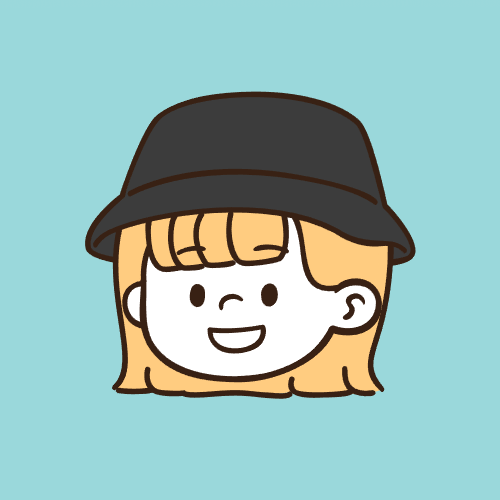 おたばぶ
おたばぶガジェットライターのばぶです。
今回はLogicoolのPEBBLE M350を、自腹で購入したのでレビューします。
PEBBLE M350は、Logicoolの薄型マウスです。無線のUSBレシーバーのほか、Bluetoothにも対応していて、携帯しやすいのが特徴。
今回はLogicool PEBBLE M350の外観や付属品、使用してみた感想を紹介します。評判や口コミが気になるという人はぜひ購入前の参考にしてください!
| メリット | デメリット |
|---|---|
| BluetoothとUSBレシーバーで接続できる 非常に軽く持ち運びしやすい カラーバリエーション豊富 女性や子どもなどの手が小さめの人におすすめ | かぶせ持ちする人には向かない 手が大きい人は向かない ボタンの割り当てができない |
Logicool PEBBLE M350をレビュー

| 項目 | スペック |
|---|---|
| 製品名 | LOGICOOL PEBBLE M350(公式) |
| 接続タイプ | 無線/Bluetooth |
| マルチペアリング | 非対応 |
| 重量 | 77g(電池入)/実測値:77.9g |
| 大きさ | 縦:107mm/横:59mm/厚み:26.5mm/実測値:縦:107.2mm/横:58.1mm/厚み:26.4mm |
| 静音 | ○ |
| 電池 | 単3/1本 18カ月 |
| メーカー保証 | 2年 |
| DPI | 1段階/1000DPI |
| ボタン数 | 3 |
| 互換性のあるOS | Windows®/macOS/iPadOS/ChromeOS™/Linux® |
| カラー | グラファイト(ブラック)/ホワイト/ブルーベリー/ローズ/ラベンダー/グレージュ |
自称もかなり小さく薄く軽いマウスですが、本当に公式通りのサイズなのか測ってみました。

ほぼ公式の数値ですね!このくらいなら個体差でしょう。形は左右対称で、右利きでも左利きでも利用できます。
LOGICOOL PEBBLE M350のメリット
LOGICOOL PEBBLE M350のメリットは、以下の3つです。
- 80gを切る軽さと薄さで持ち運びに便利
- BluetoothとUSBレシーバーで接続方法を切り替えられる
- ほとんど音を感じないほどの静音
軽さと薄さで持ち運びに便利
実際にマウスを0.1gまで測れるスケールで電池が入った状態で計測してみました。

LOGICOOL PEBBLE M350は非常に軽く、携帯性に優れたマウスです。LOGICOOLのマウスは80g以上のモデルが多い中、非常に軽く荷物がかさばりにくいモデルです。
平べったいマウスとして代表的なApple Magic Mouseでも99gあり、Appleの純正マウスよりも軽いため、iPadやMacBookのマウスとして使うのもおすすめです。
BluetoothとUSBレシーバーの切り替え
PEBBLE M350は、BluetoothとUSBレシーバーの2つの方法で接続できます。Bluetoothを内蔵していないパソコンでも付属のUSBレシーバーで接続できるため、接続できないトラブルが起きる心配がありません。
切り替えは簡単で、底面にある切り替えボタンを押すだけ。青がBluetooth、緑がUSBレシーバーです。

USBレシーバーは上部パネルの下に内蔵されています。USBレシーバーを使わないときはマウス内部に収納しておけば、なくす心配がありません。

さらに、BluetoothとUSBレシーバーを併用すれば、実質2台のデバイスとペアリング可能です。
たとえばiPadにはBluetooth、ノートパソコンはUSBレシーバーで接続すると、底面のボタンひとつで接続先を切り替えられます。
マウスを使うデバイスごとに接続先を変更するめんどうな設定は必要ありません。
静音性の比較:M350 vs G600
静音性も抜群。あえて音が響きやすい静かな環境でカチカチしてみました。比較は同じLOGICOOLの大型ゲーミングマウスG600です。
LOGICOOL PEBBLE M350
LOGICOOL G600
比較すると一目瞭然。はっきりとカチカチうるさいG600に対して、M350はカチカチいうかな?ぐらいです。実際にオフィスやカフェ、図書館など、人のいる場所で使うともっと静かに感じるはずです。
LOGICOOL PEBBLE M350の同梱品
PEBBLE M350の箱には、マウス本体、電池(本体にセット済み)、USBレシーバー(本体に収納済み)、接続マニュアル、保証書、重要なお知らせが入っています。
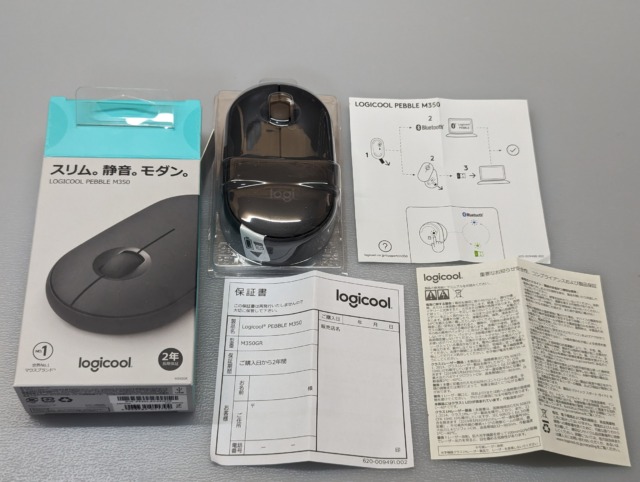
接続マニュアルはなんとこの1枚…。これでつながるぐらいシンプルでわかりやすい親切設計と言いたいのか…。
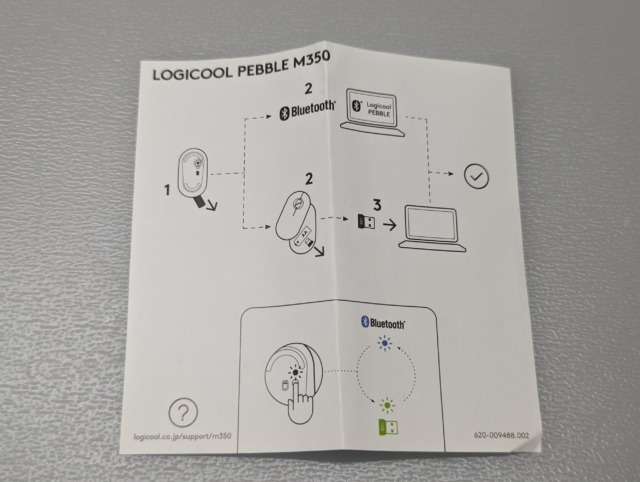
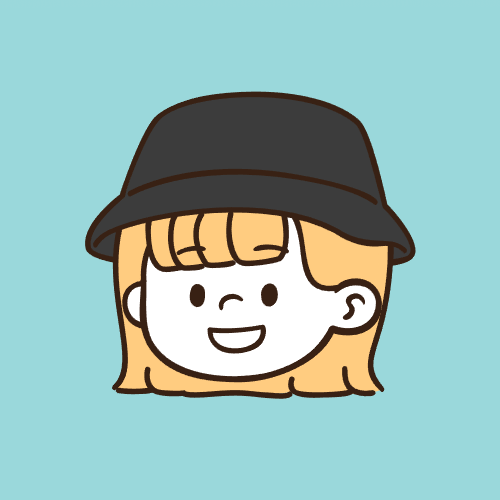 おたばぶ
おたばぶ言葉などいらぬ!!という潔さを感じる。
他のLOGICOOLマウスのマニュアルが気になるところ。
ではこのマニュアルを頼りに、さっそく接続していきましょう。
LOGICOOL PEBBLE M350の接続方法と設定方法
LOGICOOL PEBBLE M350はUSBレシーバーとBluetoothを切り替えて接続できます。
接続方法が異なるので、それぞれ見ていきましょう。
USBレシーバーモード
最初に、セットされている電池の絶縁シートを抜きます。シートに矢印が付いているので、そっとゆっくり引き抜いてください。

裏面にあるスイッチをオンにしてください。最初からオンになっていることもあります。

USBレシーバーは、上部カバーを取り外した下に入っています。縁にそっと指をかけて持ち上げると、カバーは簡単にはずれます。

USBレシーバーは小さいので、落としてなくさないよう気を付けてください。パソコンのUSBポートであればどこに挿しても問題ありません。USBハブでも動作します。

背面にあるボタンを押し、USBレシーバーモードに切り替えます。LEDのランプが緑になったらUSBレシーバーモード、青だとBluetoothモードです。
自動的に接続され、マウスが動くようになります。
Bluetoothモード
最初に、セットされている電池の絶縁シートを抜きます。シートに矢印が付いているので、そっとゆっくり引き抜いてください。

裏面にあるスイッチをオンにしてください。最初からオンになっていることもあります。

底面にあるボタンを押し、Bluetoothモードに切り替えます。LEDのランプが緑になったらUSBレシーバーモード、青だとBluetoothモードです。
Bluetoothモードに切り替えたら、ボタンを長押しします。点滅が早くなったらペアリングモードです。
今回はWindows11のパソコンにマウスをつなぎます。
まず、画面右下のタスクトレイを開き、Bluetoothのアイコンをクリックします。
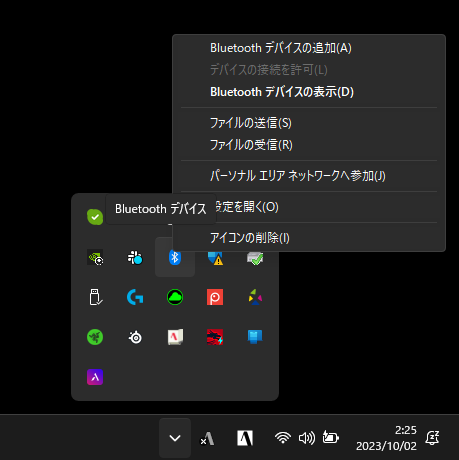
「Bluetoothデバイスの追加」をクリックすると、以下の画面が表示されます。
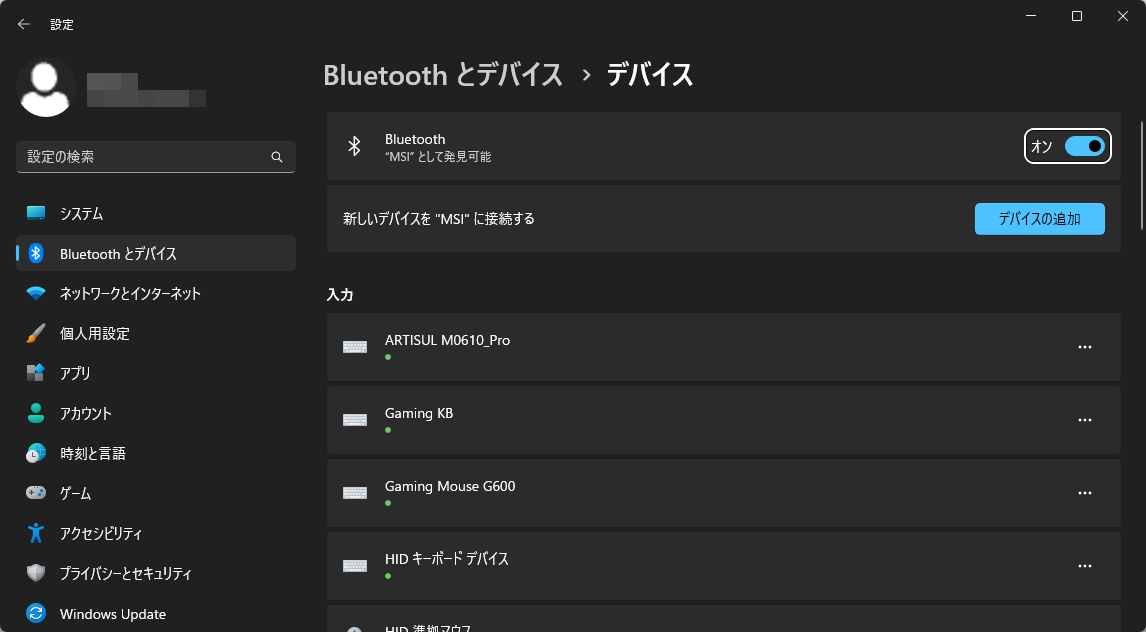
「デバイスの追加」をクリックすると、追加するデバイスの種類を選択する画面が表示されます。ここで「Bluetooth」をクリックしてください。
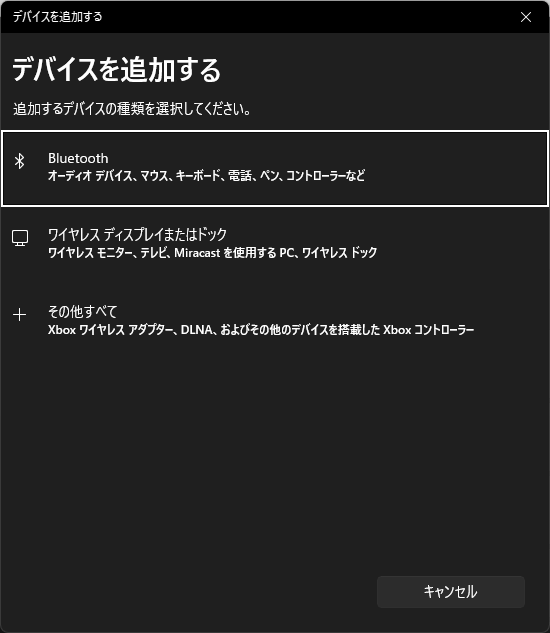
現在パソコンの周辺でペアリング待機モードになっているBluetooth機器が表示されます。
Logi Pebbleと表示されているのがPEBBLE M350なので、マウスの名前をクリックしてください。
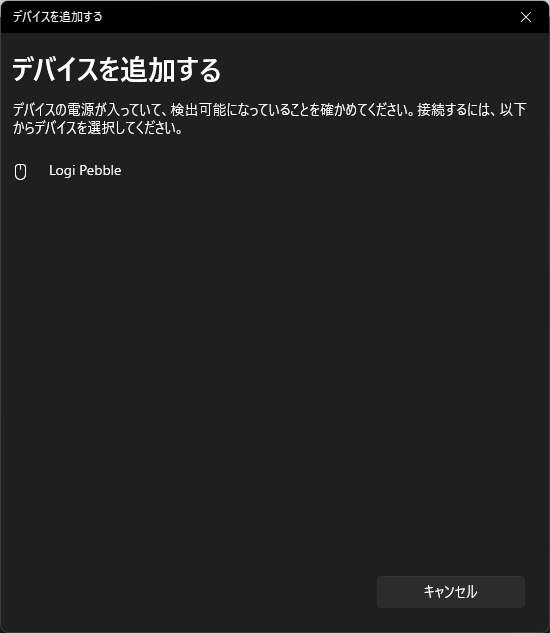
クリックするとペアリングが始まります。ペアリングは5~10秒ほどで終わります。
以下の画面が出たらペアリング成功です。「完了」をクリックしてください。
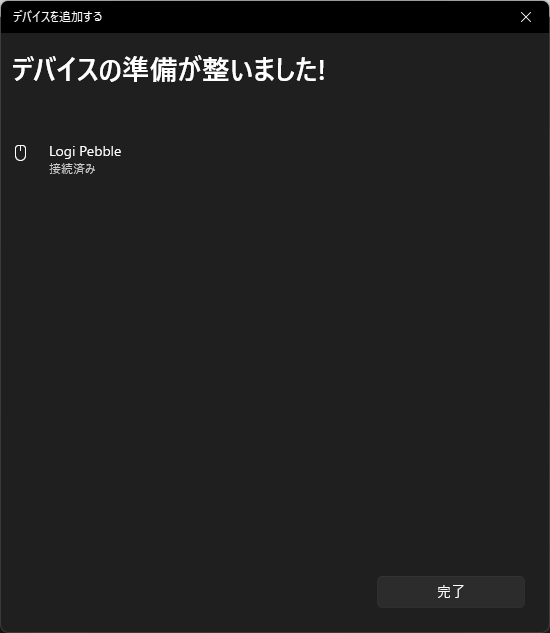
「完了」をクリックすると、先ほどの「デバイス」画面に戻ります。デバイスの一覧に「Logi Pebble」が追加されていることを確認してください。
一覧に名前があればペアリング完了です。マウスは正常に認識され、操作できるはずです。マウスの電池残量も、この一覧から確認できます。
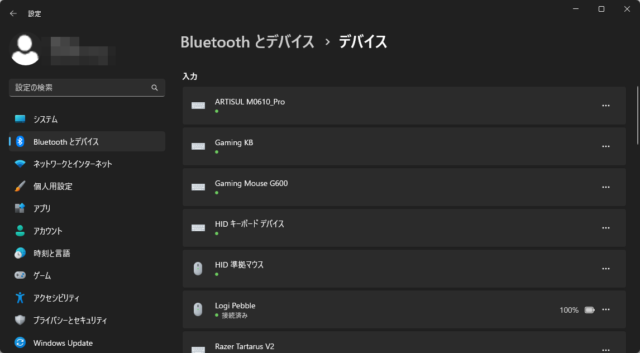
もしマウスのペアリングを解除したい場合は、マウスの右端にある「…」をクリックして、「デバイスの削除」をクリックすると即座にペアリングが解除されます。
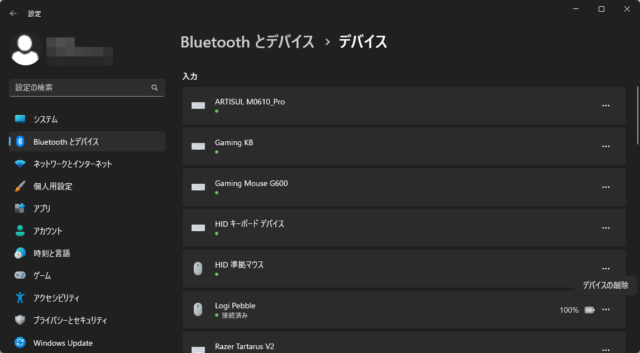
LOGICOOL PEBBLE M350の操作感
DPIが1000あるので、フルHDの画面ではすばやくスムーズに動きます。操作がもたついてイライラすることはなさそう。
画面の端から端まで手首を動かすだけでカーソルを移動できるので、かなり操作が軽快です。
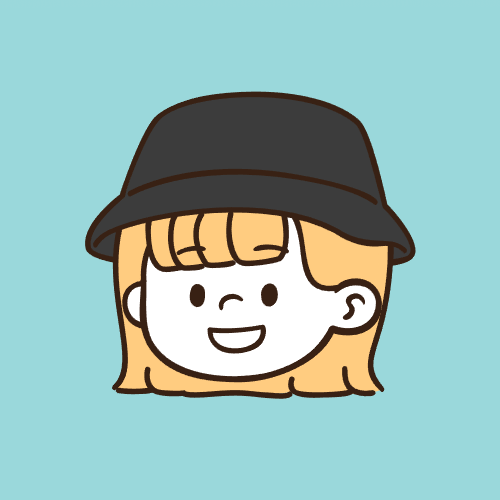 おたばぶ
おたばぶ画面いっぱいにExcelを表示して作業したい人にも便利。
端から端のセルまで1回の動きで届くからね。
でも1000DPI固定だから、4Kモニターの画面はかなり厳しいかな…。
マウス本体がとても薄いので、マウスを手のひらで包み込むような被せ持ちをする人より、つまみ持ちをする人の方が使いやすいでしょう。
マウスパッドやしっかりとしたデスクの上であれば、とてもスムーズに動きます。残念ながらガラスの上では認識されませんでした。
M350を使うなら、ハードタイプのしっかりとしたマウスパッドとの併用でよりスムーズに利用できそうです。
LOGICOOL PEBBLE M350がおすすめな人
LOGICOOL PEBBLE M350は長さが107mmなので、XSサイズに分類されるマウスです。
手の大きさが小さめの女性や子ども、外出先で使うために携帯性を優先している人におすすめです。
また、BluetoothとUSBレシーバーでスイッチできるので、さまざまなデバイスにマウスをつなぎ替えたい人にも向いています。
電池は1日8時間使用しても18カ月もつので、電池を入れて放っておきたい人にも適しています。保証も長めの2年なので、万一の時にメーカー保証が得られるのも便利ですね。
適切なマウスを選ぶための手のサイズの測り方
手に合った適切なマウスを選ぶためには、まず自分の手の大きさを知る必要があります。
カナダのオンタリオ労働者労働衛生診療所のデータを元に、手の大きさとマウスの関係を見ていきましょう。
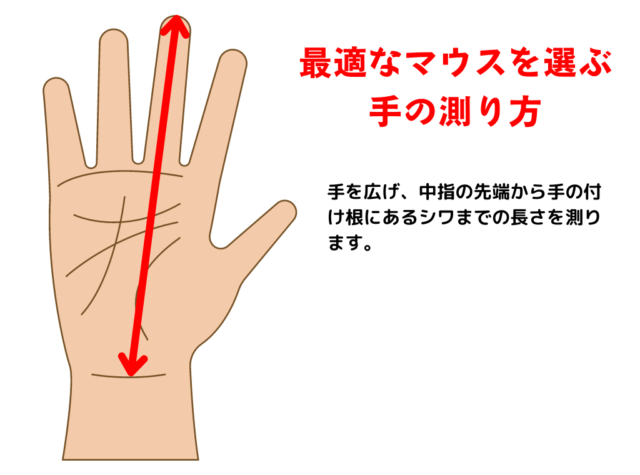
| 手のサイズ | マウスの分類 | マウスの縦サイズ |
|---|---|---|
| 160mm未満 | XS | 113mm未満 |
| 160~172.7mm | S | ~113mm |
| 172.8~195.7mm | M | ~122.5mm |
| 195.7~213.5mm | L | ~127.8mm |
| 213.6以上 | XL | 127.8mm~ |
人工知能研究センターの調査によると、日本人の成人男性の中央値は182.9mm、成人女性は169.1mmです。
平均的な大きさで選ぶ場合、男性はM、女性はSのマウスを選べば大体手にあいます。
※河内まき子、2012:AIST日本人の手の寸法データ。https://www.airc.aist.go.jp/dhrt/hand/index.html
LOGICOOL PEBBLE M350の気になる点
LOGICOOL PEBBLE M350は、縦横厚みのすべてが小さいマウスです。そのため、成人男性の平均的な手にはあいにくく、持ちにくさを感じる可能性があります。
また、被せ持ちをするには薄すぎるので、手の付け根がデスクに付くため、手首に負担がかかりがちです。
DPIの切り替え機能がないので、1000DPIに固定されているため、2Kや4Kの高解像度な画面で使用するともたつきを感じるでしょう。
逆に、精密な作業をしたいときにはカーソルが飛びやすく、なかなか狙った場所をクリックできなくてイライラするかも知れません。
LOGICOOL PEBBLE M350が繋がらないときの対処法
LOGICOOL PEBBLE M350のマウスが繋がらなくなったときは、以下の手順でつなぎ直してみましょう。
電池が古くなっていると、マウスの動作が不安定になります。新しい電池に交換してみましょう。
電源を切り、5分程度待って静電気を飛ばしてみます。静電気もマウスの動作が不安定になる原因です。
Bluetoothで利用している場合は、ペアリングを解除し、再度ペアリングをし直してみます。
USBレシーバーを違うUSBポートに差し替えてみましょう。
内側にゴミが挟まってしまうと、マウスの反応が鈍くなります。開けて内側にゴミがないか見てみましょう。
LOGICOOL PEBBLE M350を買うならここ!
LOGICOOL PEBBLE M350は、LOGICOOLの公式ECで3,300円が定価です。つまり、送料込で3,300円以下ならお買い得です。
Amazonなら3,000円なので、9%オフで購入できます。2,000円を超えているのでAmazon Prime会員でなくても送料は無料なので安心です。
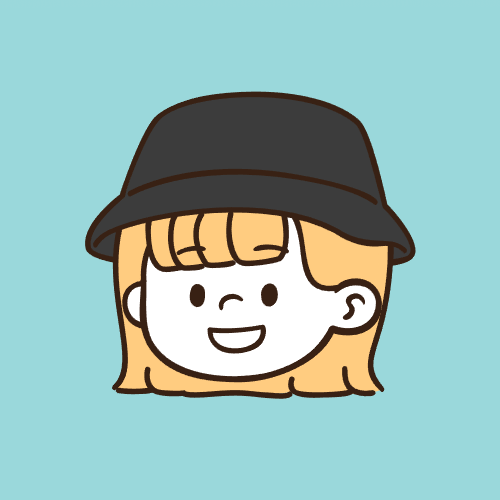 おたばぶ
おたばぶ小さくて持ち歩きやすい、薄くて軽くて電池が長持ちで静かなマウス。
そんな感じのマウスを探しているなら、M350は最適なマウスだよ。
カラーバリエーションも多いし、デザインがあうキーボードやマウスパッドもあるから、揃えるのもいいかもね。











