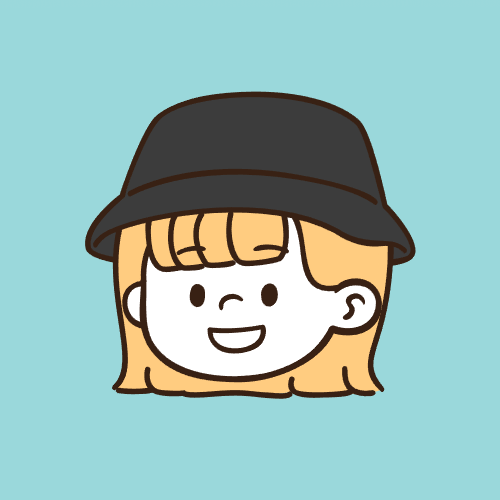 おたばぶ
おたばぶIT系ライターのばぶです。
ガジェット超大好きな私が、オフィスワーク向きのマウスをレビューしていくよ!
今回は2,000円以下でボタン設定もできる静音マウスM240 SILENT!
LOGICOOL M240 SILENTは薄型で静音タイプの無線マウスです。
Bluetoothの他に、端子別売りになりますがロジボルトにも対応。コンパクトで持ちやすく、電池持ちがいいのが特徴です。
今回はそんなLOGICOOL M240 SILENTの外観や付属品、使用してみた感想を紹介します。
- BluetoothとLogiBoltで無線接続できる
- 非常に軽く持ち運びしやすい
- クリック音が静かなため、周りに迷惑がかかりにくい
- 女性や子どもなどの手が小さめの人におすすめ
- 安価でボタンの割り当てが可能
- 手が大きい人は向かない
- サイドボタンがない
- カラーバリエーションがほとんどない
- 価格に対してボタン数が少ない
LOGICOOL M240レビュー:総評

Logicool M240は、ざっくり言うと2,000円台でボタンの割り当てが可能なワイヤレスマウスです。
サイドボタンがないシンプルなデザインですが、Logi Options+でマウスホイールにショートカットの割り当てができます。そのため、マウスホイールの押し込みボタンにブラウザの「戻る」ボタンの設定をすることも可能です。
LOGICOOL M240レビュー:こんな目的の人におすすめ
LOGICOOL M240を使用してみた感想としては、以下の目的で探している人におすすめのマウスだと感じます。
- ノートパソコンと一緒に外出先に持ち運びたい
- Bluetooth接続できるマウスがいい
- 安価でシンプルなマウスを探している
- 重量が軽いマウスがいい
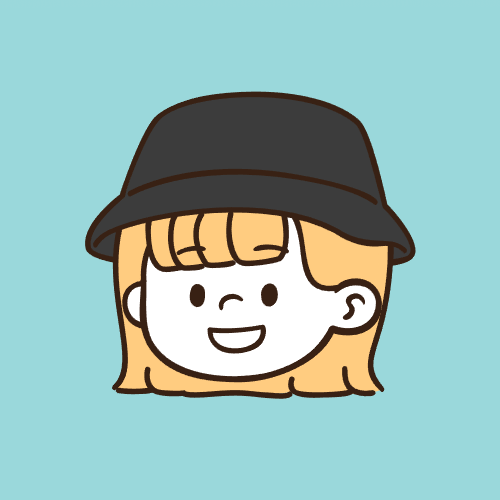 おたばぶ
おたばぶオフィスワークやテレワークで使うための、シンプルなワイヤレスマウスを使いたい人におすすめのマウスです。
LOGICOOL M240の外観や同梱品

| 項目 | スペック |
|---|---|
| 製品名 | LOGICOOL M240 SILENT Bluetooth(公式) |
| 接続タイプ | Bluetooth/LogiBolt |
| マルチペアリング | 非対応 |
| 重量 | 73.8g(電池入)/実測値:72.8g |
| 大きさ | 公称値:縦:99mm/横:60mm/厚み:39mm 実測値:縦:98.9mm/横:59.8mm/厚み:38.9mm |
| 静音 | ○ |
| 電池 | 単3/1本 18カ月 |
| メーカー保証 | 2年 |
| DPI | 公称値:1000DPI ※Logi Options+と連携すると400~4000DPIまで100 DPIステップで設定可能 |
| ボタン数 | 3(Logi Options+でホイールのカスタム設定可能) |
| 互換性のあるOS | Windows®/macOS/iPadOS/ChromeOS™/Linux®/Android |
| カラー | グラファイト(ブラック)/オフホワイト |
公称値と実測値はほぼ誤差レベル。

かなり小ぶりで、形は左右対称。右利きでも左利きでも利用できます。つまみ持ちにはいいけど、被せ持ちの人は少し使いにくいですね。


LOGICOOL M240の特徴
LOGICOOL M240の目立った特徴は、以下の4つです。
- 70g台前半の軽量設計
- 400DPIから4000DPIまで100DPI単位で調整できる
- Bluetoothのほかに、ロジボルトでも接続できる
- Logi Options+でホイールとボタンのカスタマイズが可能
2,000円以下でマクロ登録とまではいかないにせよ、カーソル速度とボタンの割り当てが可能なのはポイント高いですね!
大体2,000円以下のマウスは、ボタン割り当てできないものやDPIを変更できないものがほどんどですが、M240は低価格で多機能です。
下位モデルのM220はUSBレシーバータイプでLogi Options+には非対応なところを見るに、M240がLogi Options+の下限みたいですね。
70g台は当り前!?軽いM240
公称値は73.8g!PEBBLE M350が77gで軽ーい!なんて言ってたけど、あれより軽くて当り前なんですね…。
実際に0.1g単位の微量まで量れるタニタのスケールで量ってみました。

M240の公称値に対して1g軽いけど個体差の範囲ですね。
かなり小さくて軽いので、取り回しやすい感じです。70gは大体中サイズのナス一本。ナスくらいの重さか…と思ってイメージがわきやすく…ならないですね。でもナスを見たら思い出してください🍆
ポインタ速度の設定に対応
Logi Options+と連携することで、マウスポインタの速度を400DPIから4000DPIまで設定できます。
どれくらい速度が変わるのか、見た方が早いので動画でどうぞ。
4000DPIまで上げれば、4Kモニターでもさくさく作業ができそうですね。
2,000円以下でDPIの変更ができるマウスはそうそうないので、その点だけでもM240はかなりお買い得です。
Bluetoothとロジボルトに対応
M240はBluetooth接続のほかに、ロジボルトにも対応しています。ロジボルトはロジクールの次世代無線通信で、Logi Bolt USBレシーバーを経由して接続しているときに、高度な暗号化を施した安全な接続が可能になる技術です。
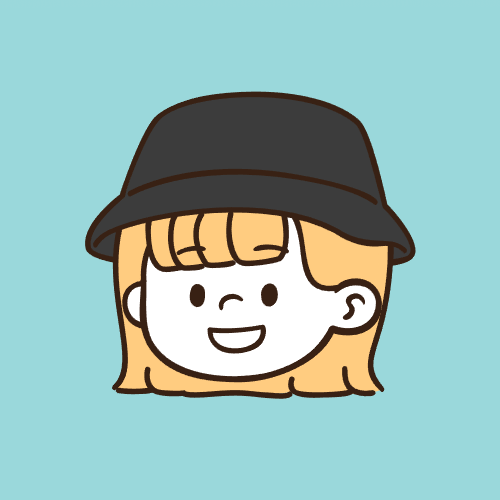 おたばぶ
おたばぶ簡単に言うと、ロジクールのキーボードやマウス専用の、共通USBレシーバーみたいなものです。
Wi-Fiや他のBluetooth機器、電子レンジなどの干渉も受けないし、通信もガチガチに暗号化されてるので安心です。
底面を見ると、Bluetoothのマークの隣に、六角形のロジボルトのロゴがあるのがわかります。

Logi Bolt USBレシーバーは付属していませんが、1,000円ちょっとで公式から購入できます。そしてなんとM240には電池の横にレシーバー格納用の穴が…!!

ここに差し込めよと言わんばかりの穴。Logi Bolt USBレシーバーを使うとき、なくさないように格納できるのはありがたいですね。いやしかし穴て…。
Logi Options+でカスタマイズが可能
Logi Options+という公式アプリは、対応しているさまざまなデバイスをカスタマイズできます。M240も対応しているので、ホイールやボタン、ポインタ速度をカスタマイズできます。
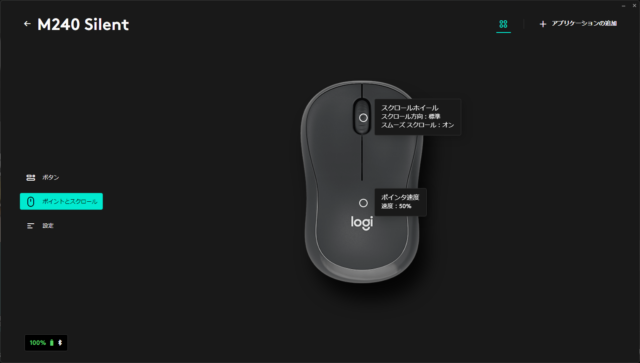
ついでにバッテリー残量も正確にチェックできるので、ワイヤレスマウスやキーボードを使っている人も安心ですね。
かなり細かいカスタマイズができます。……顔文字???Windowsの顔文字メニューを表示してくれるマイナーだけど使う人はめっちゃ使う機能へのショートカットまで対応してました。
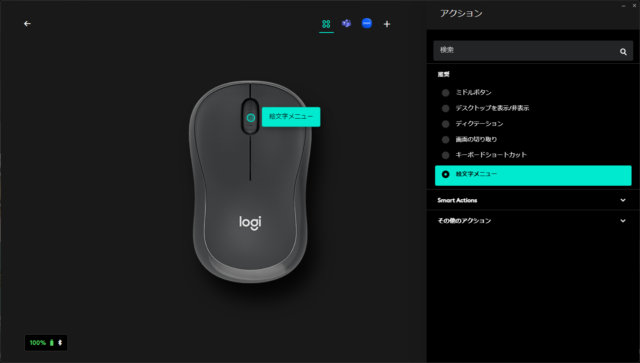
静音性の比較:M171vs M240
Silent Touchの主張が激しいM240。静音性能にはかなりの自信がある様子。

M240 SILENT
M171
全然違いますね!!さすが静音機能抜群のSilentTouch。全然音がしません。さすがに真ん中のホイールはクリック音がありますが、左右のボタンはほぼ無音。
でも、しっかりとクリック感はカチカチと伝わってきます。このあたりは同じ静音マウスだけどSilent TouchではないPEBBLE M350との一番の違いかな。
LOGICOOL M240の同梱品
M240の箱には、マウス本体、電池(本体にセット済み)、接続マニュアル(台紙の内側)、保証書、重要なお知らせが入っています。

マウスは不織布の袋に入っています。マウスを持ち運びたい人は袋を捨てないでおくのがおすすめです。
ロジクール恒例、超シンプル接続マニュアル。マウスの台紙の内側に書いてあります。保証書等もこの台紙に折り込まれているので、忘れずに取り出してくださいね。

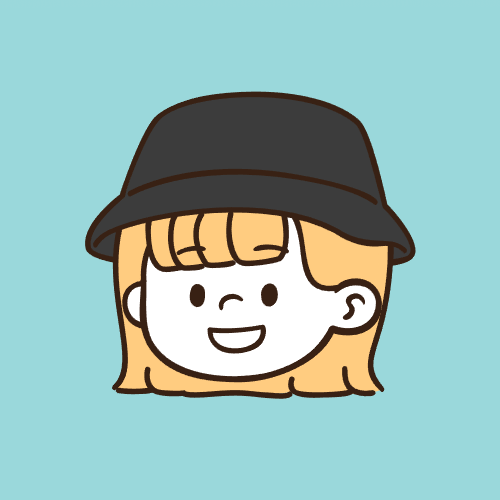 おたばぶ
おたばぶいつにも増してシンプル具合がすごい。
手順が2つしか書かれてない!!
Logi Options+を利用したい場合は、別途アプリをインストールする必要があります。アプリはこちらからダウンロードできます。

LOGICOOL M240の接続方法とLogi Options+の設定方法
LOGICOOL M240は、Bluetoothとロジボルトで接続できます。ロジボルトのレシーバーは付属していないので、今回はBluetoothで接続していきましょう。
手順は2つしかなかったM240…つなぎ方も非常に簡単です。
M240の接続方法
最初に、セットされている電池の絶縁シートを抜きます。シートに矢印が付いているので、そっとゆっくり引き抜いてください。
裏面にあるスイッチをオンにしてください。右下のスライドスイッチが緑になっていたらオンです。最初からオンになっていることもあります。
白いLEDが早く点滅していないときは、その下のボタンを長押しするとペアリングモードになります。

今回はWindows11のパソコンにマウスをつなぎます。
まず、画面右下のタスクトレイを開き、Bluetoothのアイコンをクリックします。
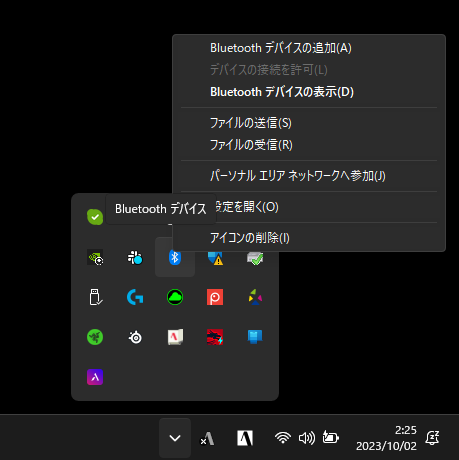
「Bluetoothデバイスの追加」をクリックすると、以下の画面が表示されます。
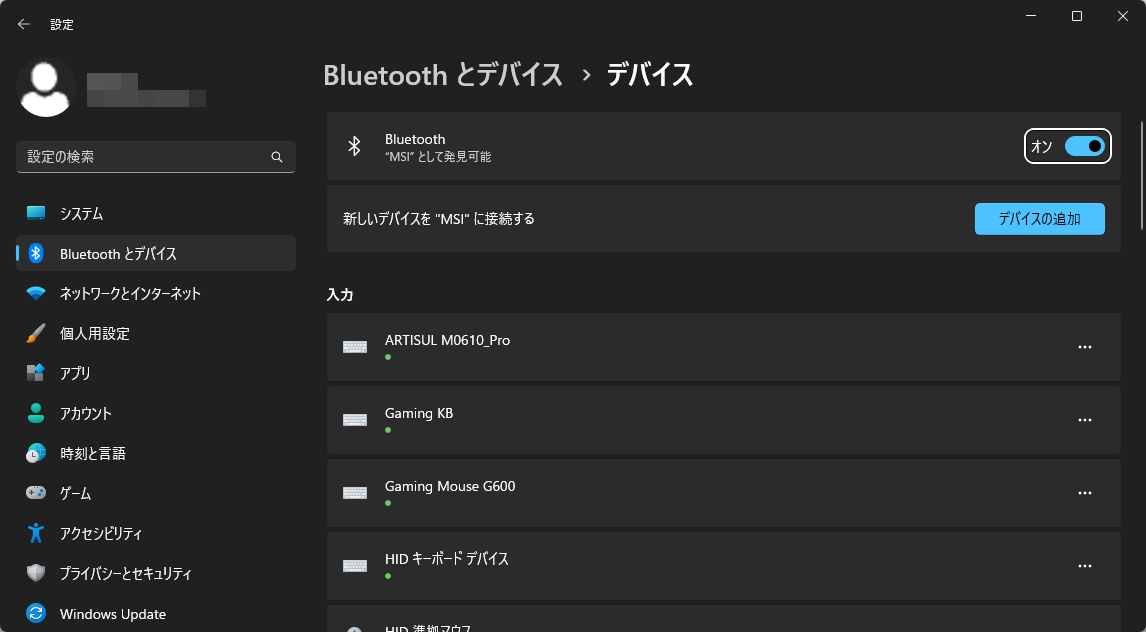
「デバイスの追加」をクリックすると、追加するデバイスの種類を選択する画面が表示されます。ここで「Bluetooth」をクリックしてください。
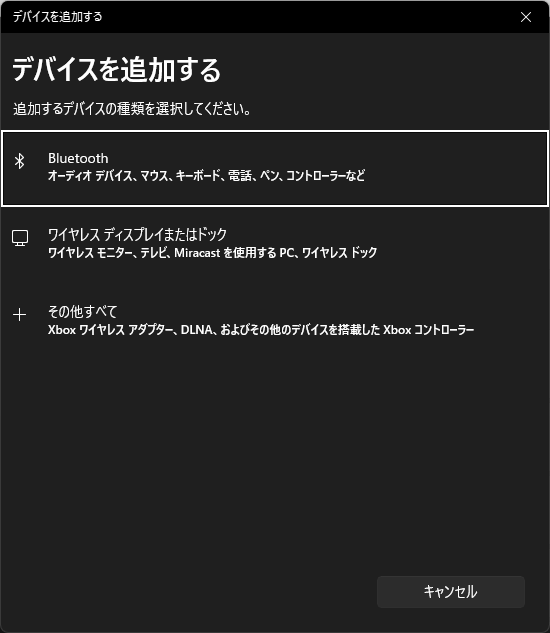
現在パソコンの周辺でペアリング待機モードになっているBluetooth機器が表示されます。
LOGI M240をクリックしてください。
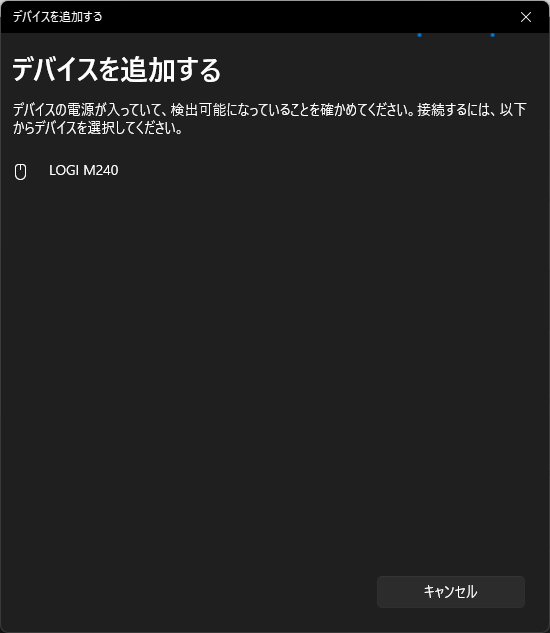
クリックするとペアリングが始まります。ペアリングは5~10秒ほどで終わります。
以下の画面が出たらペアリング成功です。「完了」をクリックしてください。
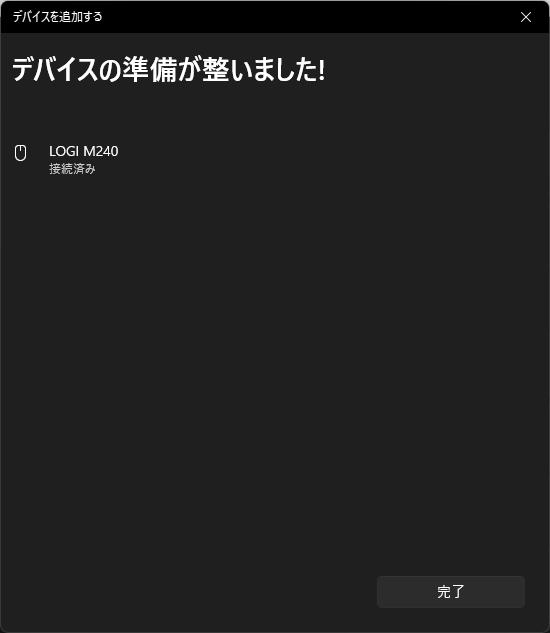
Logi Options+の設定方法
M240のポインタ速度を変更したり、ボタンの割り当てをするにはLogi Options+というアプリが必要です。先にLogi Options+をインストールしておいてください。

Logi Options+を起動すると、デバイスの一覧画面が表示されます。なにも接続していないので、デバイスの表示はありません。
「デバイスの追加」をクリックしてください。 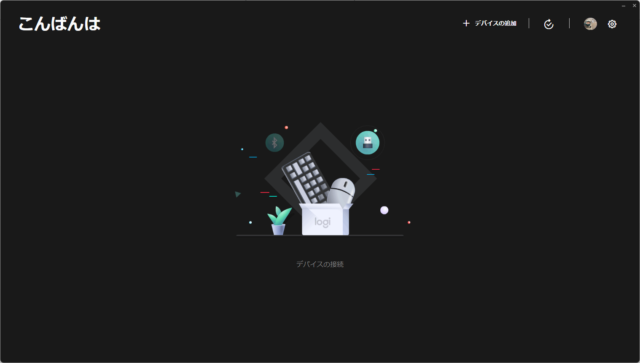
接続タイプの一覧が表示されるので、今回はBluetoothをクリックします。WindowsのBluetooth接続画面が表示されるので手順に沿ってペアリングしてください。
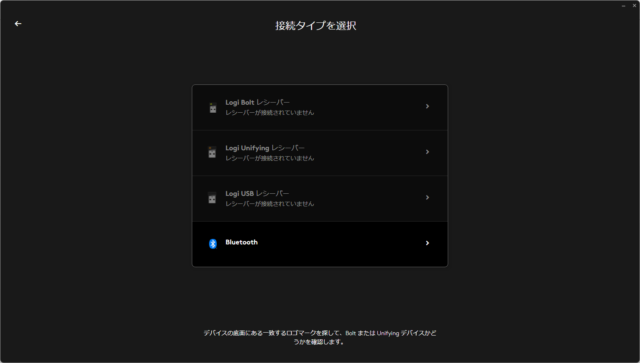
ペアリングすると、Logi Options+の画面にM240のアイコンが表示されます。マウスの画像をクリックしてください。
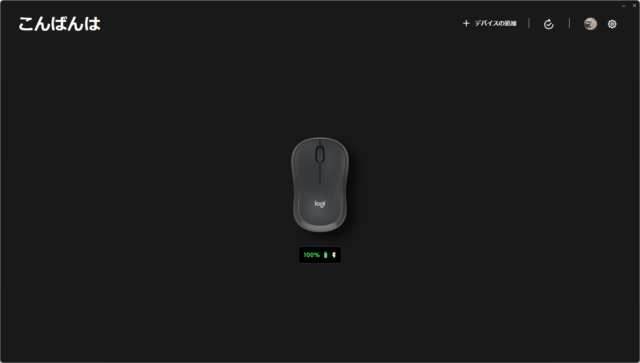
はじめて接続すると、オンボーディングの設定メニューが表示されます。
最初はマウスポインタの速度を好みの速度に変更できます。設定したら右下の矢印をクリックします。
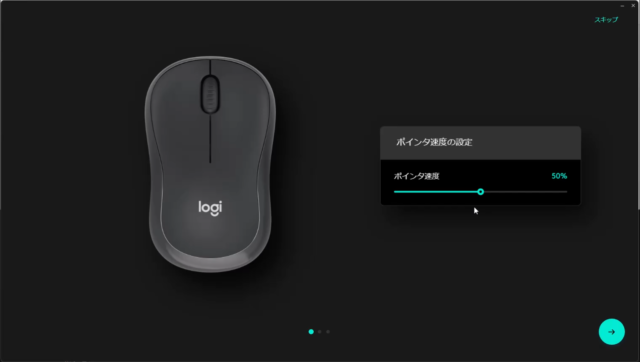
マウスホイールのボタン部分をカスタマイズできます。
使いたい機能が特になければ変更する必要はありません。あとから変更も可能です。
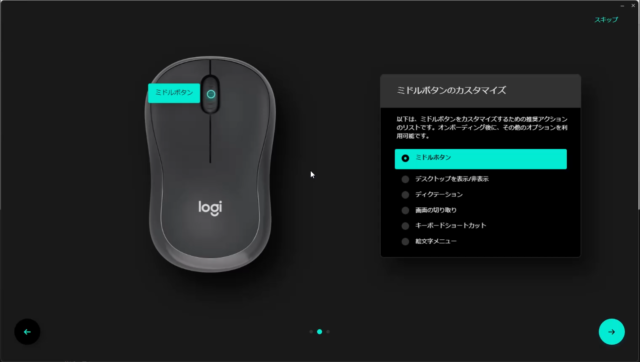
アプリにあわせてボタンの割り当てをカスタマイズできます。あとで細かな設定ができるので、プリセットのセットアップを一旦選択しておきます。
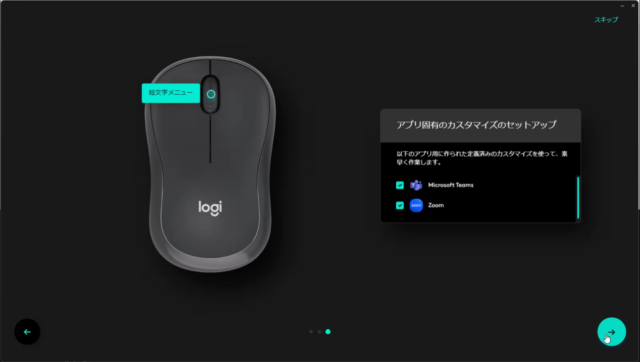
オンボーディングが終了すると、カスタマイズ画面が表示されます。
ポインターの速度のほか、スクロールホイールのスクロール方向や、スムーズスクロールのオンオフ、さらにオンボーディングには表示されなかったミドルボタンの設定などが可能になります。
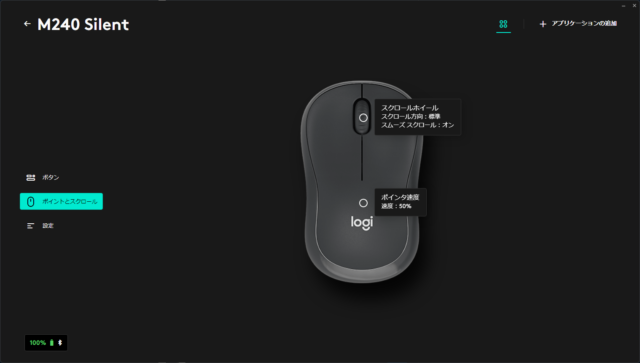
LOGICOOL M240がおすすめな人
LOGICOOL M240は長さが99mmなので、XSサイズに分類されるマウスです。
手の大きさが小さめの女性や子ども、外出先で使うために携帯性を優先している人におすすめです。
また、Bluetoothの他にロジボルトでも接続できるので、ロジクールのデバイスをまとめてロジボルトで管理したい人にもおすすめです。
2,000円以下でLogi Options+に対応している数少ないマウスでもあります。安くてカスタマイズができるマウスを探しているなら、LOGICOOL M240はかなりいい選択と言えるでしょう。
電池は1日8時間使用しても18カ月もつので、電池を入れて放っておきたい人にも適しています。保証も長めの2年なので、万一の時にメーカー保証が得られるのも便利ですね。
適切なマウスを選ぶための手のサイズの測り方
手に合った適切なマウスを選ぶためには、まず自分の手の大きさを知る必要があります。
カナダのオンタリオ労働者労働衛生診療所のデータを元に、手の大きさとマウスの関係を見ていきましょう。
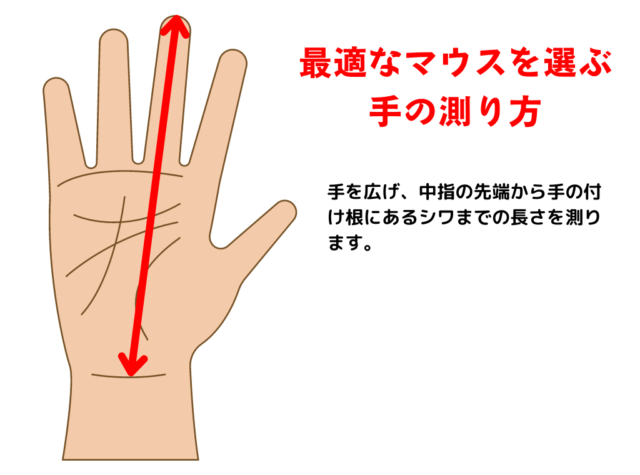
| 手のサイズ | マウスの分類 | マウスの縦サイズ |
|---|---|---|
| 160mm未満 | XS | 113mm未満 |
| 160~172.7mm | S | ~113mm |
| 172.8~195.7mm | M | ~122.5mm |
| 195.7~213.5mm | L | ~127.8mm |
| 213.6以上 | XL | 127.8mm~ |
人工知能研究センターの調査によると、日本人の成人男性の中央値は182.9mm、成人女性は169.1mmです。
平均的な大きさで選ぶ場合、男性はM、女性はSのマウスを選べば大体手にあいます。
※河内まき子、2012:AIST日本人の手の寸法データ。https://www.airc.aist.go.jp/dhrt/hand/index.html
LOGICOOL M240の気になる点
LOGICOOL M240はかなり小さいマウスです。そのため、被せ持ちの人にはあまり向きません。手首が机に付いてしまうので、可動範囲が狭く手首にも負担がかかります。
逆につまみ持ちの人はサイズ感としては丁度いいでしょう。
ロジボルトのレシーバーは別売りで定価1,210円なので、ロジボルトで運用すると3,000円を超えてしまうのも「安くて使い勝手がいいマウスが欲しい」というニーズからははずれてしまうのが気になるところ。
Logi Options+も便利ながら、箱の中にはマニュアルがないので、自分で調べながらの導入になるのがなかなかハードル高めです。
ジェスチャーやSmart Actionなど気になる機能はあるものの、このあたりを使いこなすには少し勉強が必要になってしまうのも厄介ですね。
LOGICOOL M240が繋がらないときの対処法
LOGICOOL M240のマウスが繋がらなくなったときは、以下の手順でつなぎ直してみましょう。
電池が古くなっていると、マウスの動作が不安定になります。新しい電池に交換してみましょう。
電源を切り、5分程度待って静電気を飛ばしてみます。静電気もマウスの動作が不安定になる原因です。
Bluetoothで利用している場合は、ペアリングを解除し、再度ペアリングをし直してみます。
USBレシーバーを違うUSBポートに差し替えてみましょう。
Logi Options+の設定で、デフォルト設定にリセットしてみましょう。
LOGICOOL M240を買うならここ!
LOGICOOL M240は、LOGICOOLの公式ECで2,090円が定価です。つまり、送料込で2,090円以下ならお買い得です。
Amazonなら1,900円!ぎりぎり2,000円を超えないので送料がかかってしまうのが気になるところ。
月600円で送料が無料になるだけでなくAmazon Prime Videoも利用できるので、Amazonをよく使うならAmazon Prime会員になるのもひとつの選択です。
\ Amazon Primeはこちら/
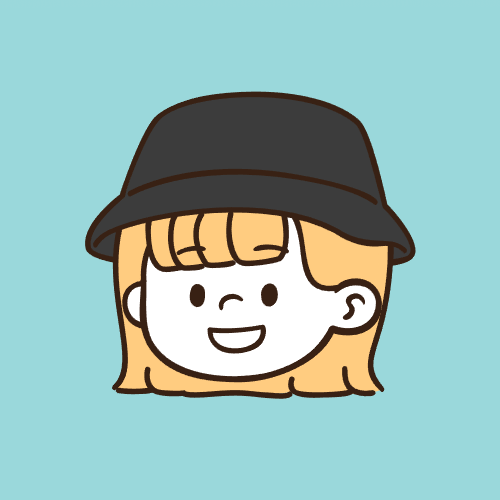 おたばぶ
おたばぶとにかく静かで、安くて、カスタマイズができるマウスがいい!という人には最高な、全部盛りマウスだよ。
この静かさはちょっとすごいかも知れないね。












