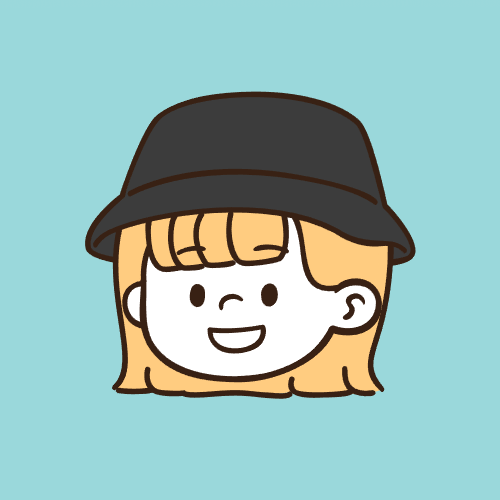 おたばぶ
おたばぶこんにちは、おたよりです。
今回は、Logicool M750 Signatureを自腹で購入したのでレビューします。
M750 Signatureを買った理由は、価格ドットコムやAmazonの口コミ評価が高かったからです。確かにM750は4,000円台にしては高機能なマウス。あまりにも評価が高いと「本当に大丈夫なの?」と気になってしまうものです。
そこでM750 Signatureの実機を触ってみましたが、仕事やゲームでも万能に使えるマウスでした。
でも「ボタン割り当てはできるの?」「横スクロールはできる?」「DPIの変更方法は?」など、自分の用途に合った機能がついているのか、どんな用途に使えるのか確かめてから買いたいですよね。
そこで今回は、
- Logicool M750 Signatureのスペックやサイズ感
- Logicool M750 Signatureを実際に使ってみてこんなシーンで便利
- Logicool M750 Signatureのここがダメ
- Logicool M750 Signatureを安く買えるWebサイトはどこ?
といった内容を解説します。

おたより
詳しいプロフィール
- オフィスワーク20年以上、オンラインゲーム歴10年以上の女
- 手が小さめの人(17cm)
- 手に合わないマウスを使い続けた結果、腱鞘炎になった経験あり
- Logicool G600、M750、エレコムEX-Gの3台を愛用中
- Logicoolの中で高コスパ
- マウスだけで2台のパソコン間でファイル移動ができる
- マウスからChatGPTを呼び出す機能を備えている
- ソフトごとにボタン割り当てが可能
- サイドボタンに静音性がない
- 左右のチルトホイールがない
Logicool M750 Signatureをレビュー

| 項目 | スペック |
|---|---|
| 製品名 | Logicool M750 Signature(公式) |
| 接続方式 | Bluetooth LogiBoltレシーバー(同梱) |
| マルチペアリング | 対応 |
| 重量 | 101.2g |
| 大きさ | 公称値:縦:100mm/横:61mm/厚み:40mm |
| 静音 | 〇 ※サイドボタンは静音性なし |
| 電池 | 単3電池1本(同梱) |
| 電池寿命 | Logi Boltレシーバー使用時:最長24カ月 Bluetooth使用時:最長20カ月 |
| メーカー保証 | 2年間 |
| DPI | 400~2000DPI |
| ボタン数 | 6 |
| 互換性のあるOS | Windows®/macOS/iPadOS/ChromeOS™/Linux®/iPadOS/Android |
| カラー | 〇ホワイト ●ピンク ●グラファイト ●レッド ●ブルー |
Logicool M750 Signatureは、ざっくり言うとLogicoolが高級マウスを無に帰すくらい機能を全部盛りしたワイヤレスマウスです。
M750 Signatureの主な機能は、以下の機能です。
- 最大3ボタンにボタン割り当てが可能
- 1行ごとのスクロールから高速スクロールに自動で切り替わるSmartWheel
- 最大3台の接続先を切り替えられるEasy-switch(マルチペアリング機能)
- クラウドストレージを経由せずに2台のパソコン間でファイル移動ができるFlow搭載
- DPIの切り替えが可能
と、なかなかの高性能。いままでは8,000円以上のマウスに搭載されてきたFlow機能が、4,000円台で手に入るLogicoolの高コスパマウスです。
Logicool M750 Signatureの外観




M750 Signatureの表面は、さらさらとしたマットな仕上がり。側面はザラザラとした質感です。マウスを握り心地としては、すべりにくく持ちやすさを感じます。
マウスホイールは、勢いよく回すと自動で高速スクロールに切り替わります。縦に長いWebサイトやPDFを読むときに便利ですね。
しかしマウスホイールのカリカリ感はあまりないので、スクロールするときの感触は好みが分かれるかもしれません。
サイドボタンには、ブラウザの「戻る」「進む」ボタンが割り当てられています。

底面には、センサーの上にEasy-switchのボタンがあります。最大3台までペアリング先を保存してボタンで切り替えられます。
底面のフタを開けると、LogiBoltレシーバーの格納スペースと電池の挿入スペースがあります。

M750のDPI変更方法は、マウスの中央にあるボタンから切り替えられます。

私の手と比べてみると、以下のような感じです。大きすぎず小さすぎず、女性から男性まで普段使いのマウスとして使えるでしょう。逆に大きい手の方には不向きな大きさなためか、Lサイズのみ別売りされています。

テンキーつきのフルキーボードと並べても、邪魔になりにくいサイズ感。

15インチのノートパソコンと並べてみました。高機能なマウスはサイズが大きくなる傾向があるのですが、一般的なサイズのマウスに仕上がっているのがいいですね。

普段使いしている無印良品のクッションポーチと比べてみました。

ポーチにモバイルバッテリーと一緒に収まるため、外出先に持ち運ぶマウスとしても使えます。

マウス自体に高さがあるので、ファスナーを閉めるとやや膨らみます。気になる方はスリム型のマウスを選んだ方が良いでしょう。

Logicool M750 Signatureの同梱品

M750 Signatureには、以下の3つが同梱されています。
- 単3電池1本
- 説明書
- LogiBoltレシーバー
M750 Signatureの接続方式は2種類あり、BluetoothとLogiBoltレシーバーに対応しています。
LogiBoltは、Bluetoothよりも遅延が少なく安定した接続が可能な接続方式です。
BluetoothはワイヤレスイヤホンなどのほかのBluetooth機器と電波が干渉して不安定になることがあるので、安定性を求めるならLogiBoltレシーバーで接続するのがおすすめです。

同梱されているLogiBoltレシーバーは1円玉サイズのレシーバー。もし紛失しても別売りされているため、マウス本体ごと買い替えになる心配はありません。
Logicool M750 Signatureはこんなシーンで便利
M750 Signatureが高性能とはいえ、身近なシーンで本当に使えるのか不安になることもありますよね。
私が実際に使ってみたところ、以下の4つのシーンで便利だと感じました。
- クラウドストレージを経由せずにファイル移動する
- ボタン割り当て機能で仕事や画像編集の作業効率をアップする
- マウスからChatGPTを呼び出す
- Easy-switchを使って最大3台のパソコンでマウスを使いまわす
クラウドストレージを経由せずにファイル移動ができる
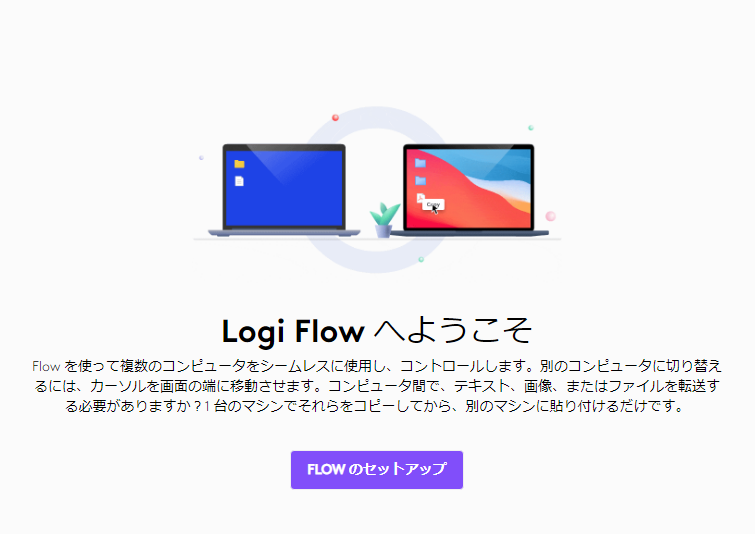
M750 Signatureには、マウスだけで2台のパソコン間でファイル移動できるFlow機能が搭載されています。
Flow機能とは、Logicoolの独自の機能。マウスを2台のパソコンにペアリングすることで、クラウドストレージを経由せずにパソコン間でファイル移動ができます。
個人的に気に入ってるのがFlow機能。クラウドストレージにファイルをアップロードして、移動先のパソコンでダウンロードするといった、わずらわしい手間から解放されました。
ほかにも以下のようなシーンで活用しています。
- 仕事用のデスクトップパソコンからノートパソコンにファイルを移動する
- 隣の席のパソコンから自分のパソコンにファイルを移動する
- MacのパソコンからWindowsのパソコンにファイルを移動する(OSが逆の場合も可能)
Flow機能の使い方はかんたんで、3つの手順で利用開始できます。
- ファイルの移動先のパソコンにLogi Options+をインストールする
- ファイルの移動先のパソコンにM750 Signatureをペアリングする
- 同じネットワークに接続する
もともとLogicoolのFlow機能は約8,000円以上のマウスに搭載されていた機能です。それがM750から約4,000円台のマウスから使えるようになり、圧倒的にコスパが良くなりました。
ボタン割り当て機能で仕事や画像編集の作業効率をアップ
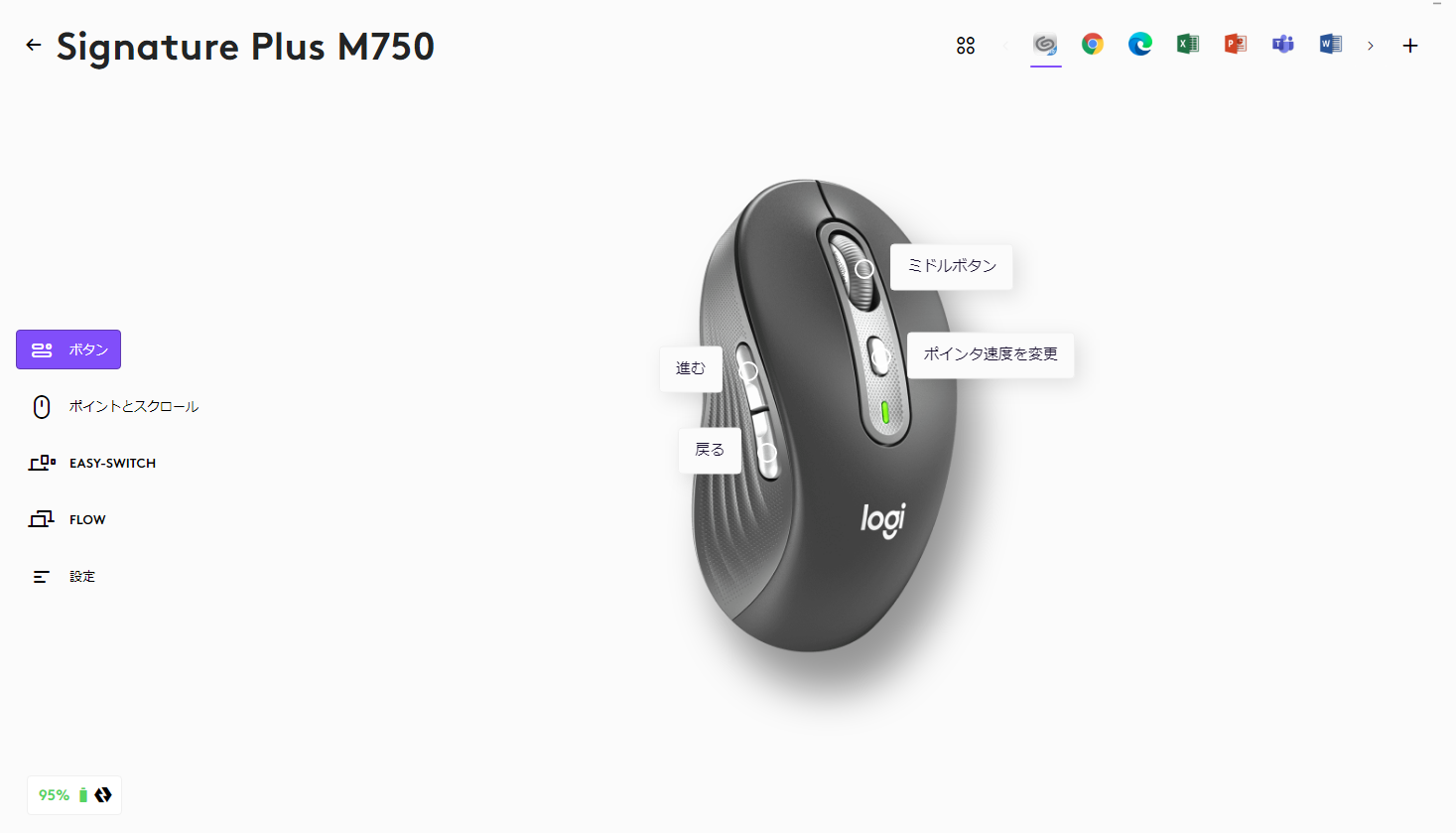
M750 Signatureは、ソフトごとにボタンの割り当てができるため、よく使うショートカットをマウスに登録できます。
対象となるのは、ペアリングしているパソコンのすべてのソフト。ブラウザやWord、Excel、Adobe PhotoshopやIllustrator、Zoom、Slack、Teamsでもボタンの割り当てができます。
ボタンの割り当てには、よく使うショートカットを割り当てるのがおすすめ。私は主に以下の用途で活用しています。
- ブラウザの「タブを閉じる(Ctrl+W)」を割り当てて調べものが快適になった
- Adobe Photoshopの「元に戻す(Ctrl+Z)」を割り当てて作業効率がアップ
- Zoomのミュートボタンを割り当てて、離席するときもマウスから簡単に切り替えられる
ボタン割り当ての設定はLogi Options+というソフトが必要ですが、Logicool公式サイトから無料でダウンロードできるため、別途料金がかかる心配もありません。
マウスからChatGPTを呼び出す
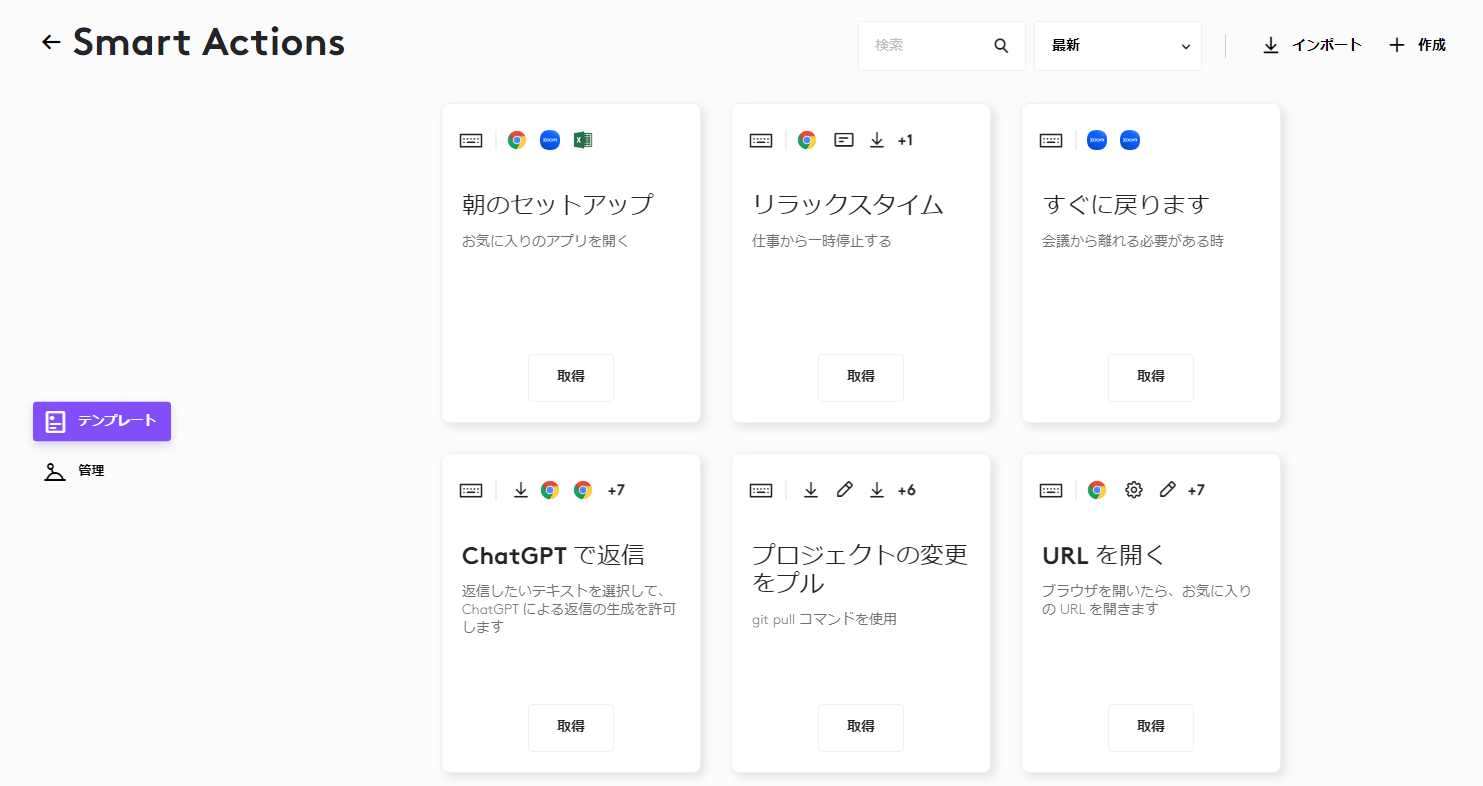
M750 Signatureは、マウスからChatGPTを呼び出せます。
ChatGPTを呼び出す機能はメールやチャットの返信作業の短縮に便利で、
- メールやチャットの本文を選択して、マウスのボタンを押すだけで返信内容を書く
- わからない単語を選択して、マウスのボタンを押すとChatGPTが解説
といった用途に活用しています。
Logi Options+のSmartActionsというマクロ機能に、初期状態から「ChatGPTで返信」というテンプレートが組み込まれているため、特別に何か設定する必要もありません。
マクロの設定は自由に作れるようになっており、自分でマクロを作ることも可能です。
Easy-switchを使って最大3台のパソコンでマウスを使いまわせる
M750 Signatureは、最大3台の端末に接続して底面のボタンで接続先を切り替えられます。
たとえば、デスクトップパソコン、ノートパソコン、タブレットの3台で同じマウスを使いまわすことも可能です。
USBレシーバーで接続するマウスや、Bluetoothでも最大接続台数が1台までのマウスは、接続先を切り替えるときに再設定が必要です。しかし、M750は底面のボタンを押すだけで切り替えられます。
Logicool M750 Signatureのここがダメ
Easy-switchボタンがマウスの底面にあるため切り替えが面倒
M750 Signatureの難点は、接続先を切り替えるときに底面のボタンを押さないといけないこと。
たとえば複数台のパソコンを行ったり来たりするような作業の場合、毎回マウスを持ち上げてボタンを押さなければなりません。「有線マウスを各パソコンにつなげている方が使いやすい」と感じることもしばしばあります。
Easy-switchボタンは、ほかのボタンに割り当てられません。接続先をたびたび切り替える必要がある場合は天面にボタンがあるマウスにした方がいいでしょう。
チルトホイールで横スクロールができない
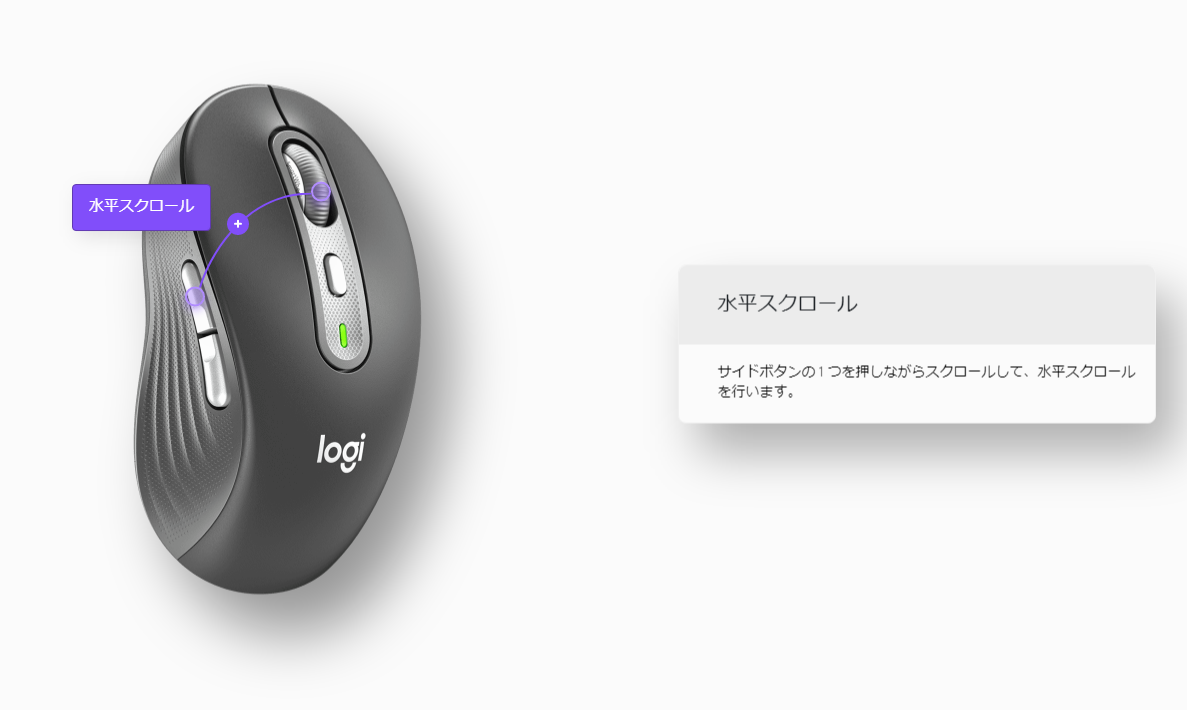
M750 Signatureには、チルトホイールがついていません。
横スクロールするには、サイドボタンを押しながら縦スクロールという奇妙な操作をしなければならず、ちょっと面倒だなぁと感じます。特にExcelやブラウザで横に長いページを見るときは苦労することも。
しかし、もともとLogicoolはチルトホイールが備わっているマウスは少なめです。もし横スクロールをしたい人は、他社のマウスも検討に入れた方がいいでしょう。
Logicool M750 Signatureがおすすめな人
M750 Signatureは、仕事を効率化したい人に向いているマウスです。
ボタンの割り当てやFlow機能などの作業を短縮できる機能が充実しているため、普段の仕事でわずらわしいと感じる作業から解放されます。
価格も約4,000円と、決して手が届きにくい値段ではありません。ボタン割り当てやマクロが登録できる多機能なマウスを使ってみたいと感じている方にも、入門としておすすめできるマウスです。
Logicool M750 Signatureはどこで買うのが安い?
Logicool M750 Signatureは、Amazonで安く購入できます。Logicool公式サイトよりも700円ほど安く購入できるため、安く買いたいならAmazonを利用するのがおすすめです。
月600円で送料が無料になるだけでなくAmazon Prime Videoも利用できるので、Amazonをよく使うならAmazon Prime会員になるのもひとつの選択です。
\ Amazon Primeはこちら/












