マウスのカーソルは動くけど、クリックできない!と困っていませんか?マウスが動かない状態では、パソコンを再起動する方法も試せず、途方に暮れているのではないでしょうか。
クリックできない症状が現れる場合、原因は様々ですが、一般的にはパソコンにインストールされているドライバや動作している常駐アプリに問題が潜んでいる可能性が考えられます。
Windows11や10、macなど、使っているパソコンのOSによって対処法が異なるため、正しい手順で対処をしなければなりません。
この記事では、マウスのドライバを再インストールする方法や、常駐アプリを終了させる方法を通じて、クリックできない問題を解決する方法を解説します。
マウスが動かない状態でも、キーボードで操作する手順も解説していますので、ぜひ参考にしてください。
マウスのカーソルは動くのにクリックできないときの原因
まず、マウスのカーソルは動くのにクリックできない原因がわかれば、対処する手順も少なく済みます。
以下から当てはまる症状を突き止めていきましょう。
Windows11やWindows10、macなどのパソコンの問題
マウスのクリックが反応しない原因として、パソコン側に以下の問題が起こっている可能性があります。
- 何らかの理由でペアリングが切れてしまった可能性
- 何らかの理由でドライバが破損してしまった可能性
- 何らかの理由でドライバを認識していない可能性
- エクスプローラーに問題がある可能性
パソコンに問題がある場合は、ペアリングの再設定のほか、ドライバの再インストールがおすすめです。稀な事例ではありますが、エクスプローラーの再起動も試してみると良いでしょう。
画面の一部だけクリックできない場所があるときは常駐アプリの問題
画面の一部分だけクリックできない症状が起きているときは、常駐アプリが影響している可能性があります。
反応しない部分をクリックすると、ほかのウィンドウが非アクティブになる場合は、常駐ソフトが見えないウィンドウとして存在している可能性が高いです。
特にチャットツールやセキュリティソフトなどのアプリを起動している場合は、常駐アプリを疑ってみましょう。
マウス本体の問題
クリックボタンを強く押さないと反応しない場合やまったく反応しない場合は、マウス内部のマイクロスイッチの接触不良や寿命がきてしまった可能性があります。
マウス内部のマイクロスイッチは、約2000万回から1億回クリックをしても長持ちするマウスがありますが、通電していない状態でクリックした回数による電気寿命があります。
特に長年使用しているマウスは、知らず知らずのうちに電気寿命が来てしまった可能性が高いです。
マウスのカーソルは動くのにクリックできないときの対処法
ある程度原因が絞れたら、以下の方法を順番に試してみましょう。
USBの差し込み口を挿しかえる
有線マウスの場合は、USBケーブルを別のUSBポートに挿しかえてみましょう。別のUSBポートに挿すことで、USBポート自体に問題がないか確かめられます。
無線2.4GHzのUSBレシーバーを使っている場合は、別のUSBポートに挿しかえることで改善する可能性があります。
また、USB3.0の差し込み口にUSBメモリなどの周辺機器を挿している場合、無線2.4GHzと干渉しているかもしれません。実際にASUS公式サイトでも、USBレシーバーを可能な限りUSB3.0対応のデバイスから離すように明記されています。
USBレシーバーを差し替えた後、マウスのクリックが正常に動くか確かめてみましょう。
デバイスマネージャーでマウスのデバイス名を削除して接続し直す
デバイスマネージャーの「ほかのデバイス」に「?マーク」や「!マーク」がついたアイコンがあったら、ドライバを削除し、パソコンを再起動すると自動的に新しいドライバがインストールされます。
以下の方法でドライバの削除を試してください。
- Windowsキーを押す
- 検索欄に「デバイスマネージャー」と入力してEnterを押す
- デバイスマネージャーを開き、キーボードの「↓」キー、または「↑」キーで選択
- 「?マーク」や「!マーク」がついたアイコンを選択し、Shiftキー+F10キーを押す
- メニューが開くので、「↓」キーで削除を選択
- 削除を選択した後は、Enterを押すと削除完了
Windows11の場合は「削除」のメニューが、「デバイスのアンインストール」と表示されます。「デバイスのアンインストール」を選択してEnterを押しましょう。
デバイスを削除した後は、以下の方法でパソコンを再起動してください。
- Ctrlキー+Altキー+Deleteキーを押す
- 右下の「電源アイコン」を「↓」キーで選択する
- 「電源アイコン」でEnterを押す
- 「再起動」を選択してEnterを押す
パソコンを再起動した後は、マウスが正常に動くか確かめましょう。
接続するだけですぐ使えるマウスは、標準ドライバで動作しているため、メーカーのHPからドライバをダウンロードする必要はありません。
マウスのドライバを更新する
メーカーのHPからドライバをダウンロードして使用するマウスの場合は、ドライバを再インストールしてみましょう。
マウスの底面や、箱に書いている「型番+ドライバ」で検索するとメーカーのHPでドライバをダウンロードできます。
ペアリングし直す
無線2.4GHzのマウスやBluetoothマウスを使っている場合、ペアリングが切れた可能性があります。
無線2.4GHzのUSBレシーバーのマウスを使っている場合は、デバイスマネージャーからデバイス名を削除してパソコンを再起動することで改善する可能性があります。
Bluetoothマウスは、購入した時と同じように、再度ペアリングをしなおしてみましょう。
マウスの電池を交換する
無線マウスやBluetoothマウスを使っている場合は、電池の残量にも注意しましょう。マウスの使用頻度が高い場合は、半年~1年程度で電池が切れることもあります。
電池が切れそうになっている場合は、クリックが正常に動かない症状以外にも、カーソルが正常に動かないといった症状が現れることがあります。
マウス本体に挿入している乾電池を交換して、正常に動くか確かめてください。また、充電式の場合はバッテリーを充電して動作を確認しましょう。
エクスプローラーを再起動する
デスクトップのアイコンやフォルダ内のデータをクリックできないときは、エクスプローラーを再起動すると改善することがあります。
エクスプローラーを再起動する方法は以下のとおりです。
- Ctrl+Alt+Deleteを押してタスクマネージャーを開く
- タスクマネージャーの画面でTabキーや十字キーを使って「エクスプローラー」を選択
- 「エクスプローラー」を選択した上でShiftキー+F10キーを押す
- 「再起動」を選択してEnter
- タスクバーを含め、エクスプローラーが再起動する
Windows11の場合は、タスクマネージャーの画面の右上に「タスクの再起動」があります。Tabキーや十字キーで選択できるので、同じようにEnterを押しましょう。
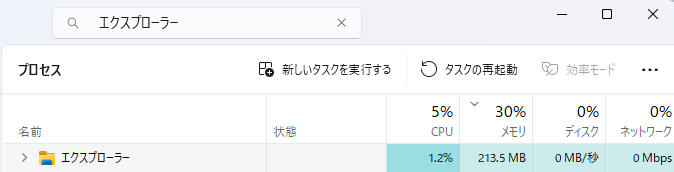
エクスプローラーを再起動したあと、クリックが反応するか確かめてください。
Logicoolのマウスの場合はLogicool関連タスクを終了させる
Logicoolのマウスの場合は、以下のようなバックグラウンドで起動しているLogicoolに関連するタスクやプロセスを終了することで改善することがあります。
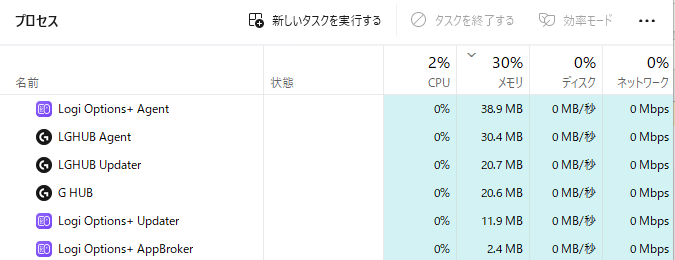
バックグラウンドプロセスを終了する方法は以下のとおりです。
- Ctrl+Alt+Deleteを押して、タスクマネージャーを開く
- Logicoolに関連するタスク(Logitech Gaming Framework、LogiOptions+、G HUBなど)を選択してDeleteキーを押す
これによりLogicoolのバックグラウンドプロセスが終了し、マウスのクリックが改善する可能性があります。改善した場合はLogicoolのアプリを再インストールしてみましょう。
Windowsをクリーンブートで起動する
パソコンにインストールされている他のアプリが原因となっている場合は、クリーンブートで改善する可能性があります。
クリーンブートする方法は以下のとおりです。
- Windowsキーを押して、「msconfig」と入力してEnterを押す
- Tabキーで「システム構成」を選択し、Enterを押す
- Tabキーを数回押し、「サービス」を選択してEnterを押す
- Tabキーで「Microsoftのサービスをすべて隠す」を選択し、Enterでチェックを入れる
- Tabキーで「すべてを無効」を選択してEnterを押す
- TabキーでOKを選択し、Enterを押す
- パソコンを再起動する
この手順を行うことで、Microsoftのサービス以外のアプリを無効にした状態で再起動が可能です。
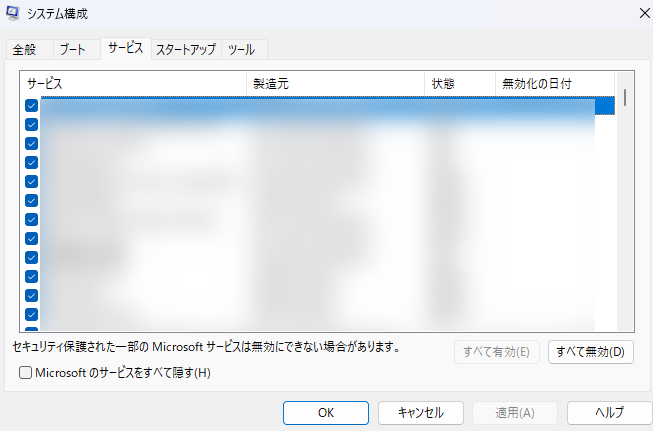
パソコンを再起動した後は、問題なくマウスのクリックが反応するか確かめましょう。
クリックできない問題が解決した場合は、他のアプリが原因となっている可能性があります。他のアプリを1つずつ起動して、クリックに不具合が出ているアプリを特定しましょう。
問題となっているアプリが見つかったら、そのアプリをアンインストールするのがおすすめです。
パソコンを再起動する
いずれの方法でも改善しない場合は、パソコンを再起動してみましょう。
マウスを使わずにパソコンを再起動する方法は以下のとおりです。
- Ctrlキー+Altキー+Deleteキーを押す
- 右下の「電源アイコン」を「↓」キーで選択する
- 「電源アイコン」でEnterを押す
- 「再起動」を選択してEnterを押す
パソコンを再起動後に、マウスのクリックが反応するか確かめましょう。
マウスのカーソルは動くのにクリックできないときの注意点
パソコンを強制再起動すると画面が真っ暗になって故障するリスクがある
パソコンの電源を長押ししてパソコンを強制終了すると、パソコンが故障する可能性があり、大変危険です。
パソコンの電源を切る際には、ファイルを閉じる処理や次回の起動時に必要な情報の保存など、さまざまな処理が行われています。そのため、パソコンを強制終了するとシステムが破損するリスクやパソコン本体にもダメージを与えてしまうことになりかねません。
パソコン自体がフリーズしてしまった場合を除き、なるべくキーボードを使ってパソコンを再起動するようにしましょう。
マウスの分解修理は保証の対象外となる可能性がある
Logicoolやエレコムなどのマウスメーカーでは、自力で分解して修理を行うと保証の対象外となってしまいます。
保証期間内であったとしても、メーカーの修理を受けられない可能性があるので、なるべく自力の修理は行わないようにしましょう。
マウスのカーソルは動くのにクリックできない症状のまとめ
マウスのカーソルは動くのにクリックできない症状が出るときに、解決する方法はあります。原因によって対処法が異なるため、ひとつずつ試しましょう。
ただし、今回紹介した方法を試して直らない場合は、マウス内部のマイクロスイッチが故障している可能性があります。
保証期間内であれば無償修理となることが多い事例ですが、保証期間が過ぎている場合は有償修理となってしまいます。
たとえばエレコムの場合は、マウスの修理費用として最低でも1,645円かかります。ここからさらに製品によっては追加料金がかかったり、送料も入るため、3,000円~4,000円になってしまうことも。
そのため、実際に修理するよりもマウス自体を買い替えた方が安く済むことも少なくありません。
そんなあなたに当サイトでは、マウスのレビューを行っています。以下のリンクから見れるので、ぜひ買い替えの参考にしてください。
おたよりとばぶのおすすめはエレコムのSHELLPHA!
エルゴっぽい使いやすさと、カラバリの多さ、お手頃なお値段と三拍子揃った無線マウスです。





