「マウスカーソルが勝手に動く!」、「マウスカーソルが勝手に動くのはウイルス?」と不安になって調べていませんか?
実はマウスカーソルが勝手に動く症状は、パソコンの設定か、またはマウス本体の故障に原因があります。
急に動くマウスカーソルにびっくりするかもしれませんが、ほとんどの場合、ウイルスが原因ではないので安心してください。
ただし、パソコンの設定の変更はWindows10やWindows11によって異なります。また、マウス本体に原因がある場合、対処法を間違えると故障につながってしまう可能性があります。
そのため、現在のマウスカーソルが勝手に動く原因に合わせて、正しい対処が必要です。
そこで今回は、マウスカーソルが勝手に動くときの原因や、対処法についてくわしく解説していきます。
マウスカーソルが勝手に動く5つの原因
マウスカーソルが操作と関係なく動く原因は、大きく5つあります。
1)メッセージの上にカーソルが移動する場合はパソコン設定の問題
マウスカーソルがポップアップしたメッセージの上に勝手に移動してしまうのは、パソコンの設定に問題があります。
これは「ポインターを自動的に既定のボタン上に移動する」という機能が有効になっているせいです。
この機能は、メッセージの上にあるボタンへマウスカーソルを移動してくれるユーザー補助機能で、Windows11ではデフォルトでオフになっています。
しかし、Windows Updateなどのタイミングで意図せずオンになってしまうことがあります。
2)マウスのセンサーにほこりや汚れが付着している
光学式マウスは、底面からレーザーを射出して、反射した光をセンサーで感知してカーソルを移動しています。
このセンサーにホコリや汚れが付着していると、カーソルの移動した位置を正しく識別できず、思わぬ場所に飛んで行ってしまうことがあります。
3)ゲームパッドなどの周辺機器に問題がある
マウス以外に、ゲームパッドやペンタブレットなど、マウスカーソルを操作できる周辺機器を接続している場合、周辺機器の故障やトラブルが原因で、マウスカーソルが移動してしまうことがあります。
4)ノートパソコンのタッチパッドが誤作動して勝手に反応している
ノートパソコンの場合は、タッチパッドが原因となっている可能性があります。
マウスカーソルが勝手に動くにもかかわらず、特定の位置に必ず移動する規則性がない場合、タッチパッドが触れてしまっているかもしれません。
ノートパソコンの場合、タッチパッドの機能を無効化する機能をオンにしてみましょう。
5)マウスの故障やドライバーの問題
マウスの内部にはマウスの動作をパソコンに伝えるための基板やスイッチが入っています。
経年劣化などが原因で故障すると、マウスの光学センサーの動きを正しくパソコンに伝えられず、カーソルが飛び飛びになってしまいます。
また、マウスの動きを制御するドライバーが古かったり、なんらかのトラブルが発生すると、マウスの挙動がおかしくなることがあります。
マウスカーソルが勝手に動くときの8つの対処法
マウスカーソルが動く原因がわかったら、早速対処法を試していきましょう。
1)パソコンの設定を変更する
- 「Windowsアイコン」をクリックし、「設定」を起動します。
- 「Bluetoothとデバイス」の「マウス」をクリックします。
- 下へスクロールし「マウスの追加設定」をクリックします。
- 「マウスのプロパティ」画面で「ポインターオプション」タブをクリックし、「動作」の「ポインターを自動的に規定のボタン上に移動する」からチェックをはずして「OK」をクリックします。
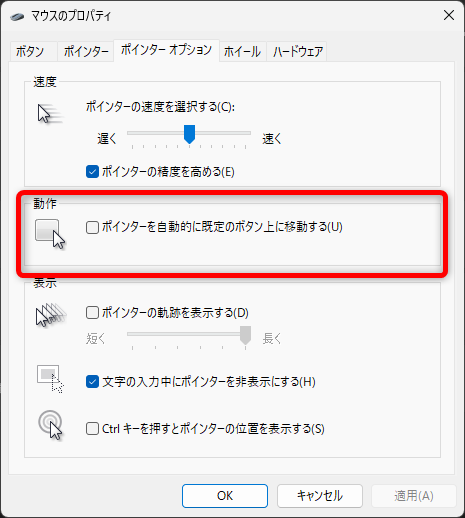
2)パソコンのデバイスマネージャーからデバイスをアンインストールする
- 有線のUSBマウスや、2.4Ghz無線接続のマウスのアダプタを取り外します。
- Windowsアイコンを右クリックし、メニューから「デバイスマネージャー」をクリックします。
- 「マウスとそのほかのポインティングデバイス」をクリックします
- 表示された一覧から削除したいマウスを選び、右クリックします。
- メニューから「デバイスのアンインストール」をクリックします。
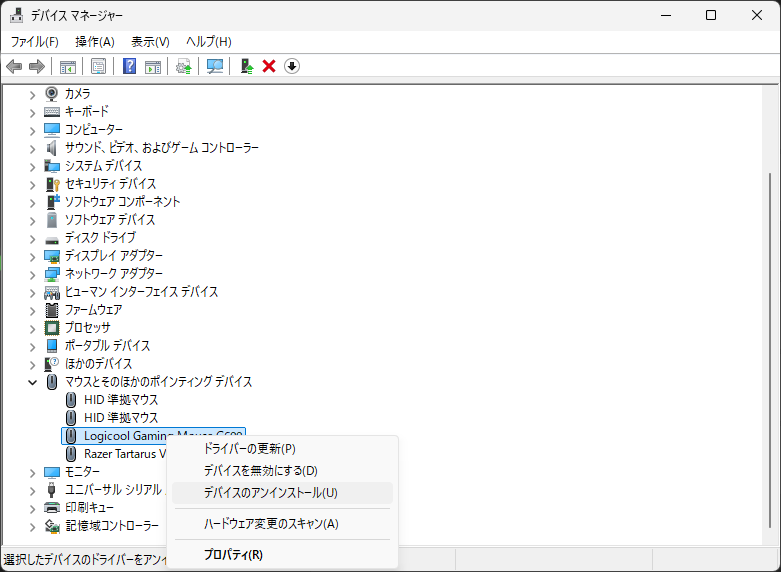
アンインストールしたら、再度有線のUSBマウスや、2.4Ghz無線マウスをパソコンにつなぐと、自動的にデバイスがインストールされます。
3)マウス本体を掃除する
エアダスターでマウスの本体からホコリを払ったり、爪楊枝のような細いものでたまっている汚れを取りましょう。
キーボード掃除用のスライム状のお掃除グッズも便利です。押し込みすぎると取れなくなるので、軽くぺたぺたと付けてボタンの間のゴミなどを取ってください。
この時、アルコール分の含まれるウェットティッシュで拭かないように気を付けてください。プラスチック製のパーツがアルコールで傷み、かえって故障の原因になります。
マウスを拭くときは、液晶ディスプレイにも使えるOA機器用のウェットティッシュを使用してください。
4)周辺機器に問題がないか確認し、取り外してみる
よくあるトラブルですが、ゲームパッドのコントローラーが物に押されていたり、ボタンの上になにかが乗っていたりして、誤作動していることがあります。
また、ペンタブレットの上にペンが乗っているせいで、マウスのカーソルが同じ場所に固定されてしまう場合もあります。
一度周辺機器の周りを確認し、それでもマウスカーソルがおかしい場合は、一度マウス以外の周辺機器を取り外して正常に動作するか確認しましょう。
取り外したら問題が起きなかった場合は、一度前の手順を参考にデバイスを削除し、インストールし直してください。
5)ほかの無線機器の電源を切る
2.4Ghz無線マウスやBluetooth接続のマウスは、ほかの無線機器の干渉を受けて動作がおかしくなることがあります。必要のない無線機器の電源を切り、動作を確認してください。
動作が回復する場合は、無線機器との距離に問題があります。干渉しないように普段は切っておくか、有線のUSBマウスがおすすめです。
6)ノートパソコンのタッチパッドをオフにする
- Windows11の場合は、Windowsアイコンをクリックし、メニューから「設定」を起動します。
- 「Bluetoothとデバイス」をクリックします。
- 「タッチパッド」をクリックし、「タッチパッド」のスイッチをクリックしてオフにします。
マウスを接続しているときだけオフにしたい場合は、「マウスの接続時にタッチパッドをオフにしない」のチェックをはずしてください。
7)Bluetooth接続のマウスはペアリングをやり直す
Bluetoothの接続が上手く完了できていないため、誤作動しているケースがあります。一度ペアリングを解除して、やり直してみましょう。
8)マウスの電池が充分か確認する
そもそもマウスの電池が不足していると、無線マウスはしっかりとレーザーを出せなくなり、誤作動を起こしやすくなります。
充電式のマウスの場合はしっかりと充電し直してみましょう。電池式の場合は、新しい電池に交換してください。
マウスカーソルが勝手に動く症状がどうしても直らないときは?
上記の対処法を試して、パソコンを再起動しても直らない場合、つないでいるUSB端子やマウスを交換してみましょう。
別のマウスで問題なく動作する
マウスが故障しています。
買い替えがおすすめですが、高価なマウスの場合は交換保証も利用しましょう。
ロジクールの場合、2~3年の長期保証があるので、交換して貰えるケースがあります。また、ほかのメーカーでも保証期間内の自然故障であれば交換対象です。

別のUSB端子なら正常に動いた
接続していたUSB端子の故障です。USBハブの場合は、新しいものを購入しましょう。
パソコンに直接つないでいた場合は、パソコン側の端子にホコリや汚れがないか確認し、パソコンの中を清掃しましょう。パソコンの掃除をしても直らない場合、修理が必要です。
別のマウスもUSB端子も動かない場合はメーカーサポートへ
パソコン側の故障の可能性が高いので、一度メーカーのサポートに連絡してみましょう。
メーカーの保証期間を過ぎていても、ほとんどのメーカーでは有償サポートを受け付けています。
自作パソコンの場合は、マザーボードのメーカーのヘルプを確認してください。
マウスカーソルが勝手に動く症状まとめ
マウスカーソルが勝手に動く症状は、パソコンの設定やマウス本体の汚れを掃除することで直ることがほとんどです。
しかし、今回紹介した対処法を試しても直らないときは、メーカー修理が必要な場合もあります。
もしどうしてもマウスが勝手に動く症状が治らない場合は、一度メーカーのサポート窓口に問い合わせてください。
また、マウスは消耗品なので、調子が悪くなったときのために予備のマウスを用意しておきましょう。有線のマウスは電池切れなどがないので、予備用にはおすすめです。






